Es un hecho que VLC se ha convertido en uno de los reproductores de archivos multimedia más usados en Windows, Linux, Mac e incluso Android. No se limita únicamente a reproducir un vídeo o un audio que tengas almacenado de manera local, sino que también se pueden ver otras funciones interesantes. Destaca por contar con una gran cantidad de formatos disponibles para poder reproducir diferentes contenidos, o para poder decodificar un hardware compatible con 0-copy en la GPU.
Pero además de todo esto cuenta con una función que puede ser algo desconocida para los usuarios, y es el caso de poder convertir cualquier vídeo que hay en YouTube a MP3. Esto quiere decir, que en cualquier momento vas a poder pasar un vídeo que está en esta plataforma para a un formato que es prácticamente universal. Otra opción es descargar vídeos de YouTube desde las webs que te recomendamos, si no quieres instalar software. Por último, también puedes descargar música de YouTube directamente, desde webs o con programas como Jdownloader.
Descargando el vídeo con el propio VLC Media Player
Antes de realizar la conversión del vídeo en cuestión para extraer el audio, es importante descargar el vídeo de YouTube con el que se quiere trabajar. Esta es una operación que se puede hacer con el propio VLC sin tener que recurrir a otros programas o páginas web. Lo primero que vas a tener que hacer, es copiar en el portapapeles la dirección web del vídeo que quieres descargar. Una vez la tienes, abre VLC y dirígete a la barra de herramientas superior, pulsando sobre Medio. En el menú desplegable, selecciona Abrir ubicación de red....
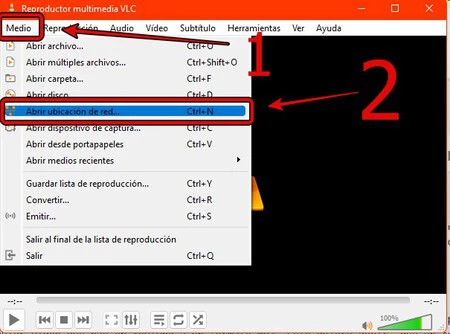
Se abrirá una nueva ventana, en la que simplemente vas a tener que pegar el enlace que has copiado previamente en el portapapeles. Una vez hecho, en la parte inferior pulsa sobre Reproducir para que el vídeo se abra como si estuviera descargado en tu ordenador, aunque en realidad lo estarás viendo como si estuvieras en la propia web de YouTube.
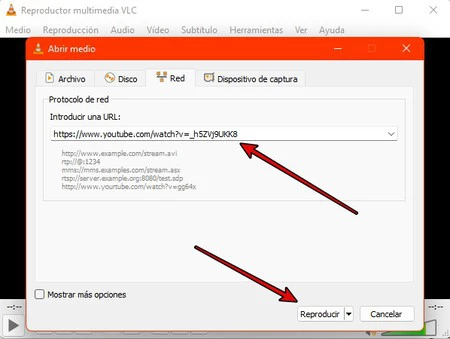
En el reproductor que se abre de VLC, deberás irte a la barra de herramientas y pulsar sobre Herramientas. En el desplegable deberás pulsar sobre Información Multimedia. En la ventana que se abre con numerosos datos, verás en la parte inferior un gran enlace que es donde está almacenado el vídeo de manera local. Simplemente se va a tener que copiar y llevarlo a un navegador copiándolo en la barra de direcciones superior.
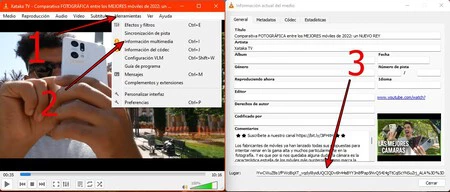
Una vez abierto en el navegador, deberás pulsar con el botón secundario del ratón encima y desplazarte hacia Guardar vídeo como.... En este momento se abrirá el explorador de archivo para elegir la ubicación del vídeo tras la descarga, y que te hará falta para el siguiente paso de extracción de audio.
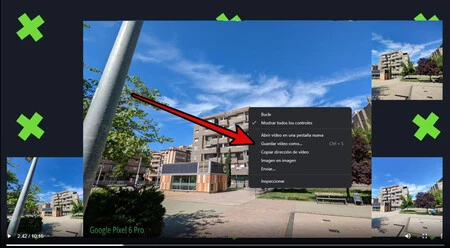
Los pasos a seguir para pasar de YouTube a MP3
Una vez has descargado el vídeo, ya se puede comenzar a trabajar con él para convertirlo en audio. Para ello, te recomendamos cerrar y volver a abrir VLC en tu PC. Seguidamente, en la barra de herramientas superior, se debe pulsar sobre Medio. El desplegable que aparece, te debes ir a Convertir.... Igualmente, también se puede acceder a través del atajo de teclado Control + R.
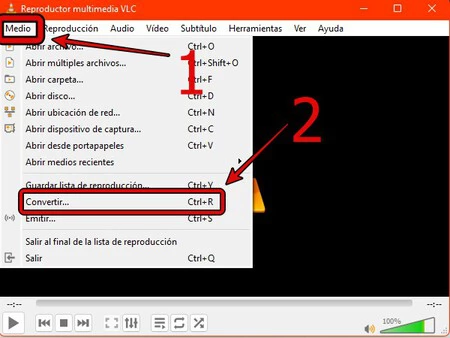
Al momento, se abrirá un cuadro de opciones. En esta aparecerán diferentes pestañas en la parte superior, y tendrás que asegurarte que está en Archivo. En el lateral derecho de la ventana, visualizarás dos botones, y para este caso vas a tener que pulsar en Añadir para exportar el archivo de vídeo que has descargado previamente con el objetivo de trabajar con este, y realizar la conversión. Una vez añadido, se va a visualizar la ruta del archivo en el recuadro principal. Seguidamente, se pulsará en el botón inferior Convertir/Guardar.
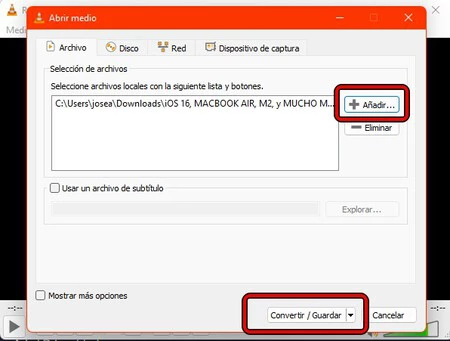
En el siguiente cuadro de opciones, se va a tener en la parte superior la fuente a seguir, que es la introducida previamente, y deberás desplazarte hasta el Perfil. Abre el desplegable y selecciona Audio - MP3, para que únicamente se guarde el audio que se cuenta con el vídeo. Igualmente, hay otros formatos para poder separar el audio y el vídeo en archivos diferenciados. Además, si quieres tener otras opciones podrás pulsar sobre el icono de la llave inglesa. En ese caso tendrás a tu disposición funciones muy variadas como la posibilidad de elegir el códec, la tasa de bits, los canales y la tasa de muestreo.
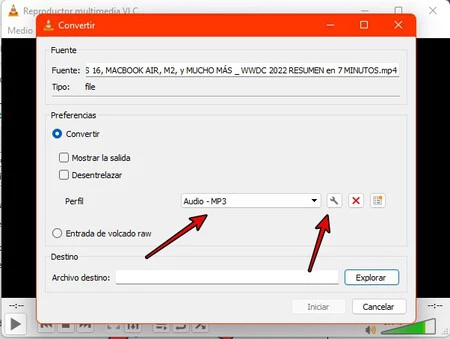
Una vez se ha introducido el perfil, y la configuración hay que irse en esta misma ventana a la barra inferior de Archivo destino. Seguidamente, pulsa en Explorar para seleccionar donde vas a querer que se guarde el nuevo archivo multimedia MP3 que se va a generar. Es importante que en el explorador de archivos que emerge, se escriba un nombre para el .mp3 que se generará, ya que de lo contrario no se va a guardar.
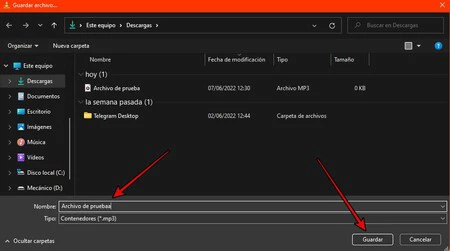
La configuración hasta aquí habrá terminado por completo, y se pasará ahora a pulsar el botón Iniciar para que comience la conversión del archivo generando de este modo el MP3 que estás solicitando. Al tratarse de un simple audio, el proceso de conversión es realmente rápido y al momento se abrirá el reproductor para poder escucharlo.
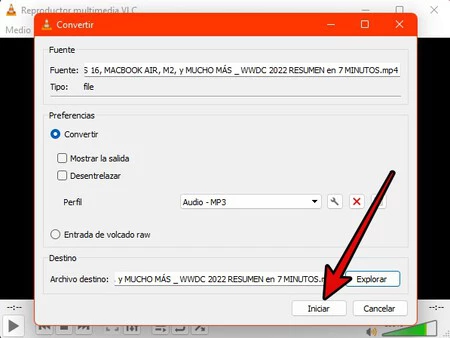
Una vez has terminado, es importante comprobar que todo ha funcionado correctamente. En concreto, deberás dirigirte a la carpeta contenedora que has elegido previamente, y buscar el archivo generado. Simplemente, tendrás que pulsar el botón secundario y seleccionar Preferencias. Se podrán ver todos los datos del archivo multimedia que has creado, con el tipo y también el tamaño.
La pérdida de calidad es mínima
Algo que se debe tener en cuenta en estos casos es el mantenimiento de la calidad a la hora de descargar el archivo. El objetivo siempre es tener la misma experiencia que se puede tener que viendo el vídeo o escuchar el audio en YouTube. Y lo cierto es que tras realizar diferentes pruebas con VLC y el conversor se ha podido ver que la calidad se mantiene intacta, al menos para nuestra propia percepción. El resultado que se obtiene es bastante bueno y no notarás que se ha descargado y pasado por conversores para ello. Obviamente, siempre que la fuente original tenga una calidad aceptable.
Imágenes | Elaboración propia
En Genbeta | Este es mi truco para convertir de YouTube a MP3 sin instalar nada
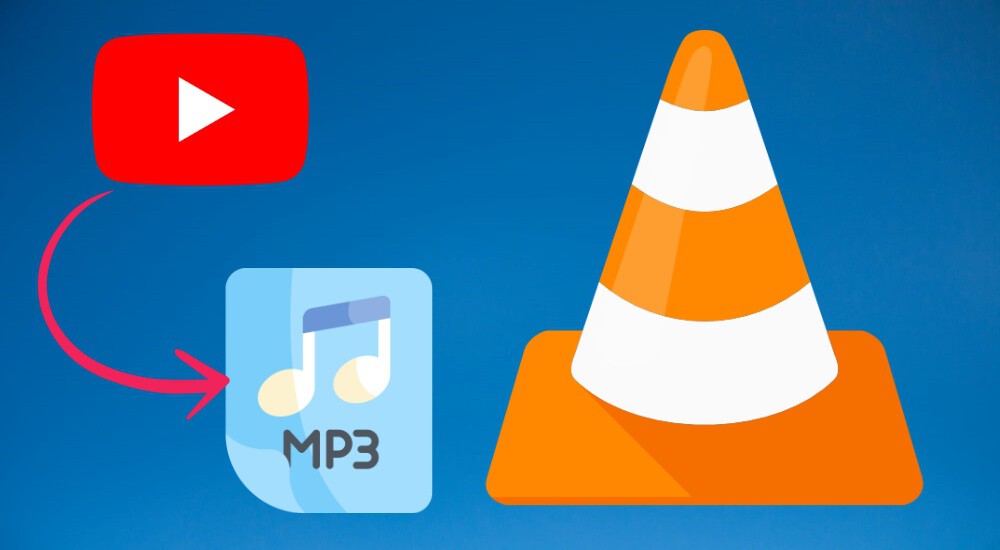





Ver 5 comentarios