Hoy en día tenemos muchas apps de móvil con las que podemos aplicar todo tipo de filtros y efectos a nuestras fotos en apenas unos minutos. Es fácil, rápido, no necesitas saber nada de edición de imagen y los resultados suelen ser muy satisfactorios. Sin embargo, todavía queda quien prefiere aplicar ciertos efectos a mano, retocando cada detalle y ajustando cada parámetro al nivel deseado.
Estos románticos del Photoshop disfrutan aprendiendo nuevas técnicas de edición y llevando sus fotos a un nivel superior de creatividad. Si tú también quieres dale un toque especial a tus fotos más allá de los filtros de Instagram (y de paso ir aprendiendo herramientas y técnicas de Photoshop), este sencillo efecto te permitirá hacer destacar cualquier área de una imagen de forma muy original.
Para aplicar este efecto sólo necesitas la foto en cuestión (en este tutorial usaremos esta imagen) y una versión de Photoshop. No importa cual sea, ni siquiera si es una ya relativamente vieja, puesto que vamos a usar herramientas muy básicas.
El primer paso es, lógicamente, abrir la foto con la que quieres trabajar. Luego, con la herramienta Marco rectangular (M), selecciona el área que desees destacar - en este ejemplo, seleccionaré al perro como protagonista de la imagen.
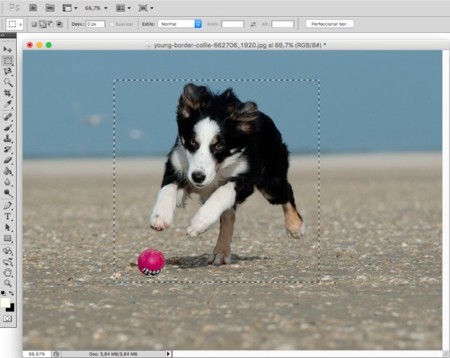
Luego, ve al menú Selección > Transformar selección, para poder modificar el área seleccionada. Acerca el cursor a alguna de las esquinas de la misma y cuando veas que se convierte en una fecha doble, haz clic y gira el área seleccionada hacia donde quieras - idealmente, siguiendo la orientación de aquello que hayas seleccionado. Una vez hayas acabado, pulsa Enter.
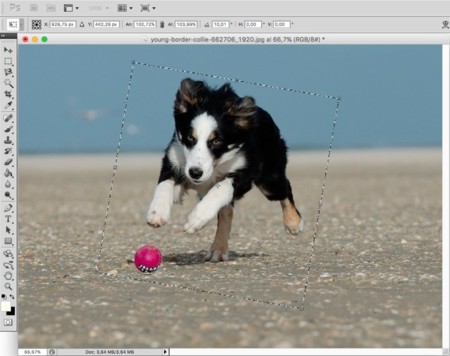
Ahora pulsa Ctrl+J y el área seleccionada se copiará como una nueva capa en la imagen. Asegúrate de que tienes esa capa activa, ve al menú Capa > Estilo de capa > Trazo. Con esta función podremos ponerle un marco a la foto. Yo he escogido un marco de color claro, con 20 píxeles de ancho y posición interior, para que las esquinas no queden redondeadas. Pero tú puedes probar otra configuración si quieres.
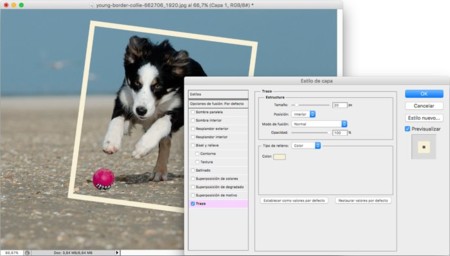
Antes de salir del menú de Estilo de capa, ve a la sección "Sombra paralela" y añádele un efecto de sombra a la selección. En mi caso he aplicado una sombra con opacidad al 75%, ángulo de 135º, distancia y tamaño de 12 píxeles, y 0% de extensión - pero de nuevo, te animo a que pruebes con otros valores que pueden dar resultados que te gusten más.
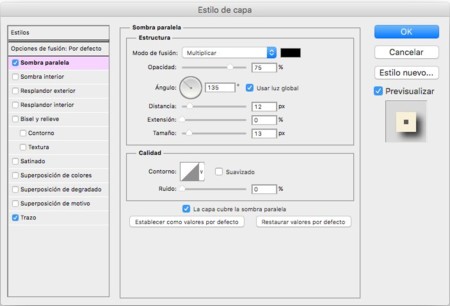
Con este pequeño efecto de marco más sombreado ya hemos conseguido hacer destacar al protagonista de nuestra foto por encima del fondo de la imagen. Pero en realidad podemos ir un poco más allá, aplicando una serie de filtros a ese fondo.

Para ello sólo tienes que asegurarte de que tienes la capa de fondo acitva (quizás tengas que desbloquearla haciendo doble clic en ella) y luego pulsar Ctrl+L. Con esto abrirás el menú de Niveles y podrás modificar el aspecto del fondo, dándole un toque más claro o más oscuro que la parte seleccionada de tu foto. De cualquiera de las dos formas conseguirás que el protagonista de la imagen destaque aún más.
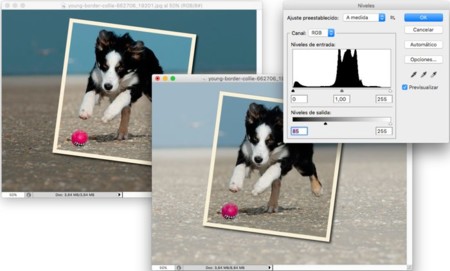
Otra opción es aplicar un efecto de blur. Para ello, y nuevamente con la capa de fondo seleccionada, ve al menú Filtro > Desenfocar. Hay varios para elegir, pero mis dos favoritos son el gaussiano y el radial (éste último queda muy bien en las fotos donde hay movimiento, como la que estamos usando para este tutorial).
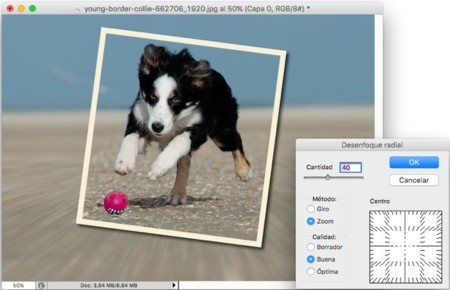
Por último, una opción de lo más simple y que tiene un efecto muy resultón es la de eliminar el color del fondo. Para ello sólo hay que ir al menú Imagen > Ajustes > Desaturar (con la capa de fondo activa, claro). Fácil y resultado llamativo.

Elijas la opción que elijas, aquí tienes unas cuantas ideas para darle un toque especial a cualquier foto y, si te animas, usarla como tarjeta de felicitación, fondo de pantalla, calendario, etc.
En Genbeta | 13 webs y canales de YouTube para aprender Photoshop desde cero hasta nivel experto





Ver 5 comentarios
5 comentarios
minigeeck
Para otras cosas no se ( puesto que no soy un experto )
Pero agradeceria muchiiiiiiiiiisimo, que estas cositas que son " sencillas " se hicieran con gimp.
Es gratuito y ademas, esta para los 3 sistemas principales, photoshop ni es gratuito, ni esta para los 3 sistemas.
Ojo, aun asi, muy buen tutorial !