Que tengas un fallo en tu conexión a Internet puede deberse a multitud de factores, algunos incluso pueden escaparse de tu control. Es por ello que, cuando nuestro PC está conectado a la red pero no podemos navegar por Internet implica realizar una serie de comprobaciones para asegurarnos de que todo está correcto.
En este artículo hemos recopilado algunos de los fallos más comunes que pueden surgirnos cuando nuestro equipo se enfrenta a problemas de red y se interrumpe nuestra navegación o trabajo. Así que antes de llamar al técnico de tu proveedor de servicios, quizás te venga bien echarle un vistazo a todos estos puntos que te dejamos a continuación.
Comprueba si tienes conexión en otros dispositivos
Por supuesto, una de las primeras acciones que debemos llevar a cabo es intentar conectarnos desde otro dispositivo. Si en ese otro dispositivo la conexión funciona correctamente, entonces debemos investigar si el problema está relacionado con el hardware o el software de nuestro equipo o router.
Antes de ponernos en contacto con el fabricante para averiguar si hay algún problema físico, es crucial revisar todas las conexiones y verificar la configuración del equipo con el que estamos experimentando dificultades. Es posible que algún cable esté suelto o que la configuración no sea la adecuada. Así que, antes de tomar medidas más drásticas, asegurémonos de que todo esté en orden.
Comprueba los indicadores LED de tu router

Lo siguiente que podemos hacer es comprobar físicamente nuestro router, examinando que todos los cables están correctamente conectados. Si todo parece estar bien, lo siguiente será fijarnos en las luces que aparecen.
Si no hemos guardado el manual, podemos buscarlo en Internet (mediante un dispositivo móvil que sí tenga conexión, obviamente), para así entender qué luces deberían estar encendidas.
Si, nuevamente, todo parece estar correcto, lo último que podemos hacer es reiniciar el router. Dependiendo del modelo, encontramos un botón de encendido en la parte trasera, o podemos optar por desenchufarlo y volverlo a enchufar. Más adelante te dejamos con más información acerca de esto último.
Haz una prueba de ping en tu equipo
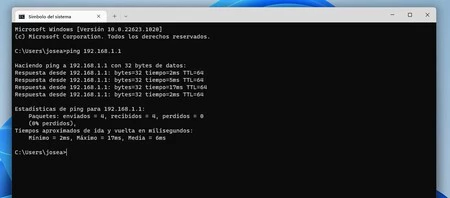
Para identificar problemas de conexión a internet en Windows, se puede utilizar el símbolo del sistema para realizar una prueba de ping. Esta prueba ayuda a determinar si el ordenador está recibiendo respuesta desde el router, lo que podría señalar un problema con el proveedor de internet. También puede ayudarnos para saber si recibimos respuesta desde cualquier otra dirección o servidor. Los pasos para llevar a cabo esta prueba son los siguientes:
- Abrir el menú Inicio.
- En el cuadro de búsqueda, escribe "símbolo del sistema" y ejecútalo como administrador.
- Escribir "ipconfig" y tomar nota de la dirección IP que aparece junto a "Puerta de enlace predeterminada", que suele ser 192.168.1.1.
- En el símbolo del sistema, escribir "ping" seguido de la dirección IP de la puerta de enlace (por ejemplo, "ping 192.168.1.1") y presionar Enter.
Si todo está correcto y no tenemos ningún porcentaje de paquetes perdidos, puede que el problema sea de nuestro propio proveedor de servicios. Sin embargo, existen otras vías para descartar posibles errores en nuestra conexión.
Reinicia tu router en caso de problemas
Si se trata de una de las soluciones más comunes, es por algo. A veces, reiniciar nuestro router para generar una nueva conexión con nuestro proveedor de servicios puede ser todo lo que necesitamos para solucionar cualquier interrupción que nos haya dado nuestra conexión. Para cerciorarte de que lo haces correctamente, debes seguir los siguientes pasos:
- Desconecta el cable de alimentación del router.
- Espera al menos 30 segundos.
- Vuelve a conectar el router a la fuente de alimentación.
- Aguarda unos minutos hasta que todas las luces LED se enciendan y la conexión se restablezca con los dispositivos.
Una vez hecho esto, intenta conectarte nuevamente a internet desde tu ordenador. De no haberse solucionado, debemos seguir realizando otro tipo de comprobaciones relacionadas con la propia configuración de nuestros equipos.
Conéctate a otra banda de frecuencia
 Imagen: Xataka Smart Home
Imagen: Xataka Smart Home
Desde hace unos años es común contar en casa con routers de doble banda. Esto significa que tendremos dos redes a las que podremos conectarnos: una de 5 Ghz y otra de 2,4 GHz. La de 5 GHz nos ofrecerá mayor velocidad a costa de ser más sensible a los obstáculos de casa, mientras que la de 2,4 GHz será ideal si tienes el router muy alejado de tu equipo y no cuentas con medidas para extender tu conexión mediante PLCs, repetidores o nodos de redes malladas.
Si estás conectado a una de estas redes, prueba quizás la otra que tengas activa para comprobar si no es un problema relacionado con la distribución de las bandas de frecuencia de tu router. La de 5GHz tendrá en su nombre la coletilla de ‘PLUS’ o ‘5G’, mientras que el SSID de la de 2,4 GHz será el mismo nombre pero sin esa coletilla.
Comprueba que tienes activado el interruptor WiFi de tu PC
 Imagen: Microsoft Community Support
Imagen: Microsoft Community Support
En muchos ordenadores portátiles podemos activar o desactivar la conexión WiFi por medio de un botón físico en el propio equipo. Para ello debes comprobar que este botón se encuentra activo, ya que sino el adaptador de red no estaría en funcionamiento.
Lo mismo ocurre en Windows si no tienes activado el interruptor WiFi en las opciones de red. Aunque pueda parecer una situación tonta, a veces nos puede pasar por algún despiste.
Recurre al solucionador de problemas de Windows
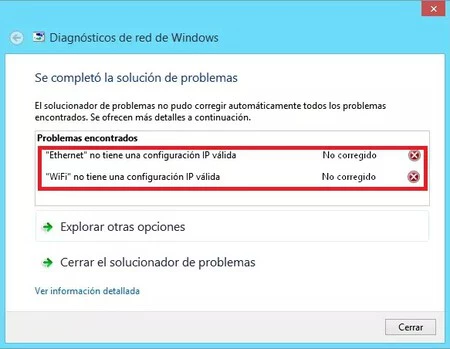
Windows incluye de serie una función para detectar automáticamente los posibles problemas que pueda haber en nuestra conexión. Si el problema es algo más enrevesado de la cuenta quizás no nos sirva de mucho, pero desde luego no perdemos nada por ejecutar dicha función.
En Windows 10 y 11 podemos acceder a esta característica haciendo clic derecho en el icono de conexión de la barra de tareas y seleccionando ‘Solucionar problemas’. También podemos acceder a esta característica entrando en el panel de configuración y en la pestaña de ‘Red e Internet’ seleccionar ‘Solucionador de problemas de red’.
Tras hacer clic en esta opción, Windows comprobará los controladores de red y los posibles problemas más comunes desde la parte del software para detectar y solucionar dichos problemas de red.
Haz uso de los comandos de Windows para reestablecer la conexión
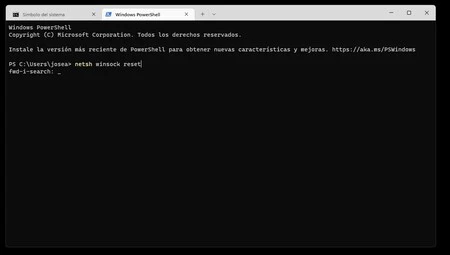
Además de la carta de reiniciar nuestro router o equipo, también podemos hacer lo mismo con nuestra conexión a Internet sin recurrir al reinicio de estos equipos. Para ello podemos restablecer todos los parámetros de nuestra conexión renovando la dirección IP y vaciando y restableciendo la caché del solucionador de clientes DNS.
Para poder llevarlo a cabo, tenemos que introducir diferentes comandos en el CMD y después comprobar si la conexión a internet se ha restablecido. Los pasos a seguir serán los siguientes:
- Abre el menú Inicio.
- En el buscador escribe "símbolo del sistema" y ejecútalo como administrador.
- En la ventana que se abre, escribe los siguientes comandos en el orden marcado:
- netsh winsock reset y pulsa Enter.
- netsh int ip reset y pulsa Enter.
- ipconfig /release y pulsa Enter.
- ipconfig /renew y pulsa Enter.
- ipconfig /flushdns y pulsa Enter.
Comprobar los controladores de red de nuestro PC
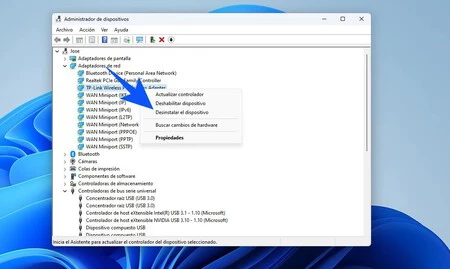
Otra solución posible para reestablecer nuestra conexión a Internet puede ser la reinstalación de los controladores de nuestro adaptador de red. Este controlador es el encargado de proporcionar las instrucciones necesarias para que nuestro equipo pueda comunicarse con nuestro router correctamente. Sin embargo, en ocasiones puede presentar fallos y lo más conveniente suele ser desinstalarlo para que Windows lo reinstale automáticamente.
Antes de hacerlo, es fundamental localizar el controlador en internet desde otro ordenador a través de la web del fabricante y tener una copia de seguridad en una unidad USB. Si es un PC de sobremesa debemos ir a la web del fabricante de nuestra placa base e introducir nuestro modelo para descargar los controladores de red. Si es un ordenador portátil, bastará con introducir el modelo del mismo equipo en la web del fabricante.
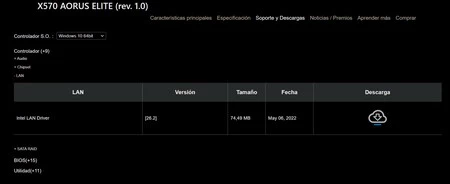 Un ejemplo de cómo descargar controladores de red desde la web del fabricante
Un ejemplo de cómo descargar controladores de red desde la web del fabricante
Para llevar a cabo este proceso, debes seguir los siguientes pasos:
- Abre el menú Inicio.
- Escribe "administrador de dispositivos" y selecciona la opción "Administrador de dispositivos" en la lista. También puedes hacer clic derecho en el icono de Windows y seleccionar dicha opción.
- En la lista de dispositivos, busca "Adaptadores de red" y encuentra tu adaptador.
- Haz clic con el botón derecho sobre él y selecciona "Desinstalar dispositivo".
- Reinicia el PC.
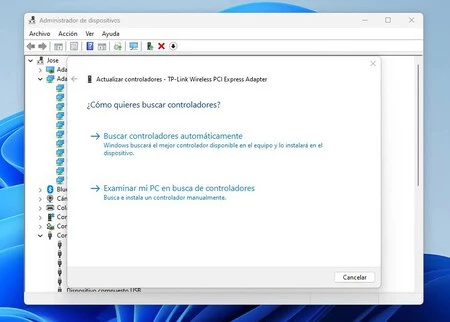
Al reiniciar el dispositivo, si todo va bien, el controlador debería reinstalarse automáticamente y la conexión a internet debería restablecerse. Sin embargo, si no se reinstala correctamente, es crucial recuperar la copia de seguridad previamente realizada.
De hecho, la copia de seguridad de los controladores de red también nos puede servir para actualizar los controladores de red de nuestro equipo. Esto también podemos hacerlo desde el propio Administrador de dispositivos, pero en vez de hacer clic sobre la opción de ‘Desinstalar dispositivo’ debemos dirigirnos a ‘Actualizar controlador’ y seleccionar aquellos que nos hayamos descargado.
Comprueba las actualizaciones de Windows
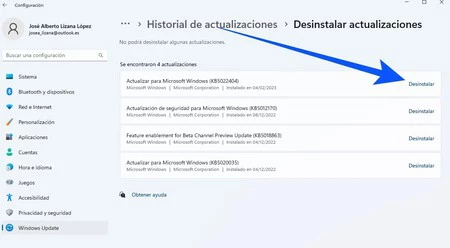
A veces ocurre que las actualizaciones de Microsoft causan más problemas que soluciones. Si experimentas un fallo de red justo después de instalar una actualización de Windows 10 u 11, es probable que esta sea la causa. Para solucionarlo temporalmente, puedes desinstalar la última actualización realizada a través de Windows Update. Aquí te indico los pasos a seguir:
- Haz clic en el botón de Inicio.
- Ve a Configuración.
- En el panel lateral, selecciona Windows Update.
- Haz clic en Historial de actualizaciones.
- Selecciona la opción de Desinstalar actualizaciones.
- Elige la última actualización instalada y haz clic en Desinstalar.
Reestablecer la red en Windows 10 y 11
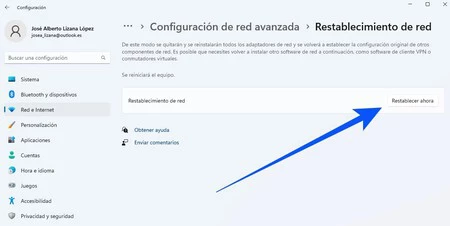
Otro paso importante a considerar es la función de restablecimiento de la red, que implica una medida radical al eliminar la configuración de los adaptadores de red instalados. Al reiniciar el equipo, se reinstalarán los adaptadores de red. Esta acción resulta especialmente útil al actualizar de Windows 10 a Windows 11, ya que es un problema que puede surgir durante la transición. Los pasos a seguir son los siguientes:
- Haz clic en el botón de Inicio.
- Dirígete a Configuración.
- Selecciona Red e Internet.
- En Configuración avanzada de red haz clic sobre ‘Restablecimiento de red’.
Es importante reiniciar el equipo de inmediato para que se reinstale el adaptador y verificar si esto ha solucionado el problema.
En Genbeta | Este truco mejora la señal WiFi de tu PC con Windows gratis y sin recurrir a programas de terceros: así funciona





Ver 3 comentarios