Una de las funcionalidades más útiles que existe ahora mismo en los principales navegadores es la de poder ejecutar búsquedas en un sitio determinado escribiendo un prefijo en la barra de direcciones. Son las llamadas keyword searches, y mientras que en Firefox y en Chrome están presentes por defecto otros navegadores como Safari necesitan plug-ins para poder implementar esta funcionalidad.
Sin embargo, es en Chrome donde he encontrado la mayor potencia en este tipo de búsquedas, y si sois como yo y preferís usar el teclado antes que el ratón para cualquier cosa las búsquedas con prefijos de Chrome se pueden exprimir al máximo para ahorrarnos el abrir unas cuantas páginas. Veamos cómo podemos hacerlo después del salto.
En primer lugar hay que ver cómo podemos añadir este tipo de búsquedas. Para ello tenemos que acceder a las preferencias del navegador, y pulsar el botón ‘Administrar’ situado junto al menú para escoger un motor de búsqueda predeterminado. Una vez allí nos encontraremos con una lista de las búsquedas que ya tiene guardadas Chrome (*a medida que detecta secciones de búsqueda se las va guardando*) y podremos agregar nuestros propios prefijos.
La función original de las keyword searches: páginas de búsqueda
Empecemos por los prefijos por los que existe esta funcionalidad: los de buscar algo en cualquier página web. Pongamos por ejemplo la web de YouTube y buscamos algo utilizando su búsqueda. Si buscamos ‘Genbeta’, veremos los resultados de la búsqueda en una página cuya dirección es algo semejante a la siguiente:
https://www.youtube.com/results?search_query=genbeta&aq=f
Imaginémonos que queremos crear una búsqueda por prefijo en YouTube. Aquí hace falta tener ago de vista y localizar en la dirección de antes donde está lo que nosotros hemos introducido. Marquémoslo en negrita:
https://www.youtube.com/results?search_query=genbeta&aq=f
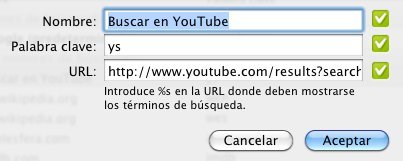
Eso es lo que nos interesa: nuestro parámetro de búsqueda. Una vez localizado, creamos una nueva búsqueda por prefijo en la lista de búsquedas de Chrome, le ponemos el nombre y el prefijo que queramos y la dirección anterior pero reemplazando el parámetro de búsqueda (en nuestro caso ‘Genbeta’) por ‘%s’, tal y como nos indica la ventana. De este modo nuestra dirección quedaría así:
https://www.youtube.com/results?search_query=%s&aq=f
Pulsamos aceptar y ya tenemos nuestra búsqueda por prefijo. En el caso de la imagen adjunta hemos introducido el prefijo ‘ys’, de modo que a partir de ahora, si queremos buscar algo en YouTube, simplemente tenemos que escribir en la barra de direcciones nuestrp prefijo, un espacio y lo que queremos buscar:
ys genbeta
Tras pulsar la tecla de retorno, Chrome detectará el prefijo, lo reconocerá con la dirección introducida y automáticamente nos mostrará los resultados de ls búsqueda ‘Genbeta’ en YouTube.
Páginas de usuario, secciones y otras direcciones con un patrón
Ya hemos visto cómo podemos crear nuestras búsquedas por prefijos y comprobado el uso principal de éstas. Pero ¿por qué no vamos un poco más allá? Si somos usuarios intensivos de una web en concreto, esta funcionalidad todavía puede exprimirse más. En Genbeta mismo, sin ir más lejos. Imaginaos que queréis ácceder rápidamente a nuestras páginas de productos sin tener que usar el ratón ni navegar por varios sitios. Podemos buscar los productos nosotros mismos mediante la sección a tal efecto, y con ello podemos desde luego usar un prefijo de búsqueda. Pero podemos usar los prefijos no sólo para las búsquedas: podemos acceder a la página de un producto de Genbeta con las siguientes direcciones:
https://www.genbeta.com/producto/twitter
https://www.genbeta.com/producto/facebook
https://www.genbeta.com/producto/youtube
https://www.genbeta.com/producto/windows-7
¿Veis el patrón? Una vez nos damos cuenta de que sólo tenemos que poner el nombre del producto después de una dirección que siempre es igual, podemos añadir un prefijo de búsqueda tal y como hemos hecho antes, pero sustituyendo el parámetro de busqueda por el ‘%s’:
https://www.genbeta.com/producto/%s
De esta forma y como ya hemos comprobado antes, podemos acceder a los productos de antes más fácilmente con el teclado (en nuestro caso, usando el prefijo ‘gbp’):
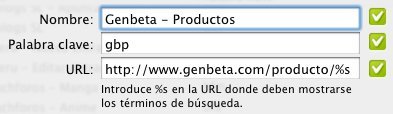
gbp twitter
gbp facebook
gbp youtube
gbp windows-7
Hay muchas páginas web con este tipo de patrones: usuarios y secciones de esta misma red de glogs, usuarios de DeviantArt, usuarios de YouTube, Twitter o Facebook… sólo hace falta que busquemos el patrón que usa la dirección de la web que más usemos y facilitar nuestras búsquedas con prefijos cortos. Una vez más: esto es útil para los que usan el teclado más que el ratón, obviamente.
Páginas simples
Por último, lo más sencillo de todo. Siempre tenemos esa web que siempre visitamos a diario, y siempre tenemos que escribir su dirección porque preferimos eso que tenerla en una barra de favoritos (por el motivo que sea). Por ejemplo la misma web de Genbeta: www.genbeta.com. ¿Que queremos no tener que escribir todo eso? Pues generamos el siguiente prefijo, sin ni tan sólo tener que escribir una dirección con la ‘%s’ para señalar el parámetro:
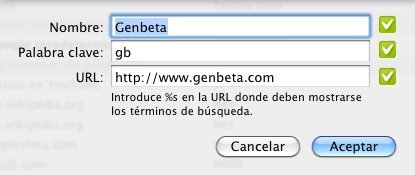
De este modo, con tan sólo escribir directamente ‘gb’ en el navegador abriremos Genbeta. Del mismo modo podemos coger cualquier dirección (por larga que sea), crear una búsqueda con prefijo de este modo y abrirla con nuestra propia combinación de caracteres.
Con todo esto, una persona que use intensivamente el teclado se puede crear su lista de prefijos (en mi caso son más de setenta, por ejemplo) de todas las webs enteras, secciones, búsquedas y resto de páginas por las que usualmente navegue y prácticamente se puede olvidar de tener que escribir direcciones enteras y hacer búsquedas manualmente, o confundirse con el autocompletado del navegador.




Ver 21 comentarios
21 comentarios
lainol
Opera: click derecho en el campo de introduccion de texto de búsqueda "crear búsqueda"
54041
Buen tip, pero una alternativa, para ahorrarnos todo el trabajo de ingresar uno a uno los buscadores, es simplemente establecer Yubnub (yubnub.org) como buscador predeterminado. Este buscador es más una línea de comandos, así que la próxima vez que queremos buscar algo en google, ponemos una "g" antes (g genbeta, por ejemplo). En YouTube? Basta con escribir "yt"antes. Y si queremos conocer un comando, simplemente escribimos "ls + nombredepagina". Por ejemplo, "ls bing", para obtener qué comando necesitamos para bing
lopetitdelfite
Ahora solo falta que esto se sincronice como los marcadores y otros ajuestes.
Malpy
applesfera.com = culo jajaja qué mala leche, podríais haber puesto asf XD
Muy útil esta opción, la uso mucho.
armandgiacomoni
Pues incluso en el "odiado y satánico" IE8 se pueden hacer cosas de este tipo usando la caja de búsquedas y creando un prooveedor de búsquedas, yo ya uso trucos como estos desde hace tiempo en IE8. Es algo diferente y también se puede hacer en Opera y creo que en Firefox, en Safari no lo se, y bueno en Chrome la barra dirección y es la caja de búsquedas...
Jordan
Muy Bueno .. :D
klainmeinsel
Hay un buscador nuevo nuevo, llamado Duck Duck Go, muy interesante, porque se dice que es privado. En este artículo de acá se puede ver cómo trabaja. Me está dando muy buenos resultados. Amigos! Sobretodo si se trata del idioma inglés.
Vinilocura
¡Yo soy muy torpe!
No consigo hacer que en las búsquedas desde la barra de direcciones me dé los resultados de Google España.
LordCaos
Muchas gracias por el dato, parece útil..voy a usarlo
divfx
Muy buenos trucos, yo uso el operador site en la barra de google porque la búsqueda dentro de un sitio no es tan bueno como el del mismo google.
diogo oliveira
jo utilizo esta utilidad también para activar bookmarklets con el teclado. es muy sencillo, solo tienes que poner la palabra clave que quieras e el código javascipt de la bookmarklet en el campo de la URL. es realmente practico. por ejemplo, escribo "mail" para enviar un correo con la página que estoy viendo, escribo "save" para salvar en delicious, "note" para evernote, "fire" para firebug, etc. (perdonen si mi castellano no estay bien, es que soy portugués...)
Miguel López
En efecto, otros navegadores son capaces de hacer lo mismo, como Opera. Sin embargo algunas cosas como por ejemplo la creación de abreviaturas (la última sección de la entrada), no se puede hacer con Opera (al menos con la versión 10.60 que tengo instalada) ;)
Camilo Martiniano
Esto ya lo implenta Opera browser hace años luz...