Si usar regularmente el navegador de Microsoft, Edge, lo más probable es que hayas notado un cambio en la manera en que funciona la característica copiar y pegar con las URL. Porque, efectivamente, ha cambiado su funcionamiento.
Hasta no hace demasiado, copiar y pegar una dirección web no tenía mucho misterio: lo que seleccionabas a la hora de copiar era lo que se pegaba. Sin embargo, esto ha cambiado. A partir de la versión 87 de Windows y 88 de macOS, cuando copiamos una URL lo que pegamos no es esa URL, sino el título de la misma con un hipervínculo a la URL en cuestión.
Es decir, si copiamos https://www.genbeta.com/ aparece Genbeta - Software, descargas, aplicaciones web y móvil, desarrollo. Y aunque en determinados momentos nos puede resultar útil, puede resultar que no sea el comportamiento esperado en la mayoría de ocasiones. Por suerte, se puede cambiar siguiendo unos pocos y sencillos pasos.
Cómo revertir el cambio de la función copiar y pegar de Microsoft Edge
Para volver al funcionamiento anterior de la característica de copiar y pegar de Microsoft Edge basta con hacer clic en los tres puntos en horizontal que encontramos en la parte superior derecha de la pantalla del navegador y seleccionar Configuración en el menú que veremos.
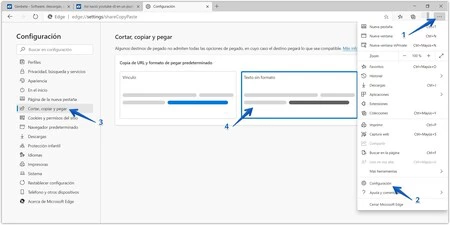 Instrucciones para cambiar el nuevo comportamiento de la función copiar y pegar en Microsoft Edge.
Instrucciones para cambiar el nuevo comportamiento de la función copiar y pegar en Microsoft Edge.
A continuación, se nos abrirá una nueva pestaña con las opciones de configuración. Aquí, deberemos buscar en la columna de la izquierda la sección Cortar, copiar y pegar, hacer clic y, una vez dentro de esta parte de las opciones, seleccionamos el recuadro de Texto sin formato y listo. La función volverá a su comportamiento clásico.
El cambio se aplicará al perfil que tenemos en uso, por lo que si queremos aplicarlo a todos, tendremos que repetir los pasos en cada uno de ellos. Por último, sobre decir que revertir este cambio que hemos hecho es tan sencillo como seleccionar la otra opción en el último paso.





Ver 9 comentarios