Que la señal WiFi no te llegue al PC de manera óptima puede deberse a múltiples factores, desde el ancho de banda contratado, hasta las especificaciones técnicas de tu ordenador, pasando por la estructura de tu hogar y dónde tengas colocado el router, por mencionar tan solo unas pocas razones. No obstante, desde Windows también podemos aprovechar al máximo nuestro adaptador WiFi para obtener la mayor señal posible.
En este artículo te contamos un pequeño truco al que puedes recurrir para mejorar la calidad de la señal WiFi desde tu PC. De esta forma, podrás aprovechar al máximo las capacidades de tu adaptador de red inalámbrico y continuar disfrutando de tus juegos favoritos o de contenido multimedia en streaming.
Cómo aumentar la potencia de tu adaptador WiFi en Windows
Lo primero que tienes que tener en cuenta es que esta opción se encuentra disponible en equipos con Windows que posean adaptadores de red WiFi. Además, no todos los adaptadores son compatibles con esta opción, por lo que te toca conocer si aparece en el menú que te vamos a mostrar a continuación.
Para ello, debes presionar Windows + X y dirigirte al Administrador de dispositivos. Una vez aquí, haz clic derecho en el adaptador de red inalámbrico que tengas instalado en tu PC y selecciona la opción de ‘Propiedades’. Una vez aquí, escoge la pestaña de ‘Opciones avanzadas’ y en el menú debes buscar una opción denominada ‘Potencia de transmisión’.
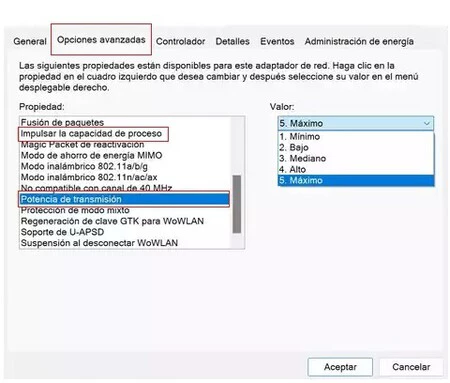
Si cuentas con esta opción, buenas noticias, ya que podrás aprovecharte de este truco en tu ordenador. En caso de que no, tendrás que buscar alguna otra alternativa para mejorar la señal WiFi de tu portátil. Puedes probar a cambiar el tipo de red, configurar los canales que menos congestión de tráfico tengan, quizás cambiar la posición del router, o por última instancia, adquirir dispositivos para ampliar la cobertura como routers compatibles con redes malladas, PLCs, o similares.
Prosiguiendo con el truco, una vez hayas encontrado la opción de ‘Potencia de transmisión’, verás que se encuentra al mínimo. Esto es debido a que Windows marca por defecto esta opción para no congestionar el tráfico de la red y no crear interferencias con otros dispositivos. La intención aquí es habilitar la opción al valor máximo para aumentar la calidad de la señal.
Esto sobre todo te ayudará a evitar las caídas que puedas tener en tu conexión o la falta de estabilidad en la señal WiFi. Sin embargo, no es la única opción que vamos a configurar en este menú.
Además de la potencia de transmisión, también vamos a configurar la opción de ‘Throughput Booster’, o 'Impulsar la capacidad de proceso', situada en el mismo menú de opciones avanzadas de nuestro adaptador. Habilitando esta opción, conseguimos que el equipo pueda acceder a todo el ancho de banda de la red posible, haciendo que otros dispositivos obtengan menos.
Si tienes problemas en la calidad de la conexión, esta opción te ayudará a conseguir un mejor rendimiento en la red, aunque a costa del ancho de banda que puedan adquirir otros dispositivos de casa, por lo que actívala solo si los demás dispositivos no requieren tanto ancho de banda o para situaciones puntuales.
Habiendo configurado estas dos opciones, es muy probable que la calidad de tu conexión WiFi haya mejorado, aunque ten en cuenta que tu adaptador de red debe ser compatible con dichas opciones. Si tienes un equipo con Windows 10 u 11, este pequeño truco podría salvarte en tus partidas online o en caso de que estés disfrutando de contenido en streaming.
Imagen | Onur Binay
En Genbeta | De 9 a 300 Mbps: este sencillo truco de macOS arregla problemas de la señal WiFi de tu Mac




