Windows 11, la última generación del sistema operativo de Microsoft, introdujo una serie de cambios en su interfaz que no recibieron el aplauso unánime de su comunidad de usuarios. Incluso dejando de lado el polémico nuevo menú de Inicio, tampoco las modificaciones realizadas en el Explorador de archivos escaparon a las críticas.
Afortunadamente, existe un método sorprendentemente sencillo para seguir accediendo en Windows 11 al mismo explorador que veníamos usando en Windows 10, y todo ello sin necesidad de realizar modificaciones profundas en nuestro sistema.
Pero, ¿por qué preferir el Explorador de Windows 10?
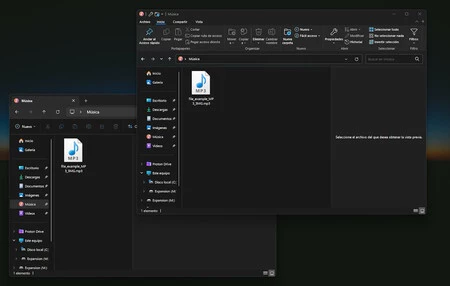
Sus fans sostienen que el Explorador de archivos de Windows 10 sigue siendo preferible por su facilidad de uso. Algunas de las características que los usuarios encuentran más útiles incluyen:
- Menús contextuales: Windows 10 mantiene los menús contextuales clásicos que son más extensos y detallados. Windows 11 introdujo menús contextuales más simplificados, lo cual, aunque moderniza la interfaz, puede omitir opciones útiles que están directamente disponibles en Windows 10.
- Acceso rápido a funciones comunes: En Windows 10, el acceso a funciones y comandos a través de la cinta de opciones en el Explorador es más directo. Por ejemplo, las opciones para copiar, pegar, eliminar, cambiar la vista y otras configuraciones están visiblemente accesibles en la cinta, mientras que Windows 11 ha simplificado y ocultado algunos de estos elementos en submenús.
- Menos integración con servicios en la nube: Aunque esto puede ser un inconveniente para algunos, otros prefieren un explorador que no promueva tanto la integración con OneDrive u otros servicios de Microsoft, proporcionando una experiencia más "local".
Cómo acceder al Explorador de Windows 10 en Windows 11
El método para acceder al Explorador de archivos de Windows 10 en Windows 11 es sorprendentemente sencillo y no requiere de software adicional ni de la realización de modificaciones profundas (como recurrir al Registro de Windows). De hecho, como otros trucos previos relativos al Explorador, sólo se aprovecha de un teórico 'bug' del sistema.
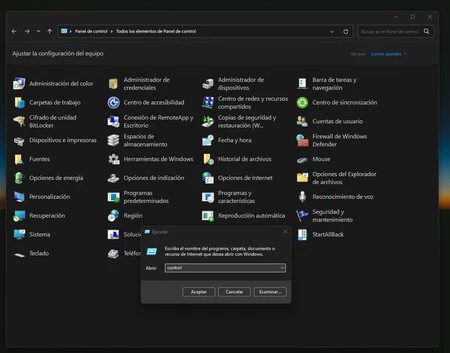
Estos son los pasos que debes seguir:
- Abrir el Panel de Control: El Panel de Control aún se encuentra disponible en Windows 11, incluso aunque Microsoft haya trasladado muchas de sus funciones a la aplicación de Configuración. Puedes acceder al Panel de Control buscándolo en el menú de inicio o ejecutando 'control' en la ventana de Ejecutar (Win + R).
- Utilizar la barra de direcciones del Panel de Control: Una vez en el Panel de Control, puedes hacer clic en la barra de direcciones en la parte superior de la ventana.
- Escribir la ruta deseada: En la barra de direcciones, escribe cualquier ruta de directorio que desees explorar, como 'C:', por ejemplo. Al presionar Enter, la interfaz de la ventana del Explorador de archivos cambiará a otra prácticamente idéntica a la versión de Windows 10.
En cualquier caso, es importante recordar que lo que acabamos de exponer no se trata de una solución oficial: este método no es una característica oficialmente soportada por Microsoft y podría desaparecer con futuras actualizaciones de Windows 11. Además, dado que se trata de una funcionalidad residuo de versiones anteriores, podría haber incompatibilidades con alguna de las nuevas características de Windows 11.
Vía | Reddit
Imagen | Marcos Merino mediante IA
En Genbeta | Cómo instalar el nuevo Explorador de archivos de Windows 10X en Windows 10





Ver 2 comentarios