Docky, la nueva interfaz en forma de dock de iconos para el lanzador GNOME Do, está evolucionando a pasos de gigante y causando sensación entre los usuarios de GNU/Linux.
En este video vemos cómo personalizar el efecto zoom y el comportamiento de los iconos de Docky al pasar el ratón por encima. Además, se muestra cómo cambiar la orientación de la barra, pudiendo moverla a la parte superior de la pantalla, y cómo conseguir el efecto “Genie” de Mac OSX al minimizar las ventanas utilizando una modificación de la animación Lámpara Mágica de Compiz.
Cambiar la posición del dock
Desde el editor de configuración avanzada de Gnome se tiene acceso a algunas propiedades de Docky que no aparecen en las preferencias del programa, como la opción para cambiar su posición en el escritorio o modificar el efecto de ampliación.
Ejecutando el comando gconf-editor se accede al editor de configuración, donde navegar por el árbol de la izquierda hasta llegar a "Apps -> Gnome Do -> Preferences -> Docky -> Utilities -> Dock Preferences". En la parte derecha aparecerán algunas propiedades y sus correspondientes valores actuales, entre ellas la posición del dock, que puede cambiarse de "Bottom" a "Top" para moverlo a la parte superior del escritorio. Por ahora no están operativas las posiciones izquierda y derecha, pero seguramente será cuestión de tiempo que se incorporen a futuras versiones.
Cualquier cambio que se haga desde el editor no se aplicará hasta que se reinicie GNOME Do.
Personalizar el efecto “zoom”
Desde esa misma ventana también podemos cambiar los valores para personalizar el zoom al pasar el ratón por encima de los iconos:
-
Zoom Percent: porcentaje de ampliación de los iconos al pasar el ratón por encima de ellos. Con valor 1 no habrá ampliación, con 3 ya es bastante exagerada, con 8 los iconos casi dan miedo. En mi caso, por ejemplo, tengo un valor 1.5 de ampliación para un dock con los iconos de 25 pixels.
-
Zoom size: valor en pixels de la distancia sobre la que actuará el efecto zoom, permite introducir un valor para definir a cuántos iconos de sus lados afectará la ampliación cuando el ratón se sitúe sobre uno de ellos.
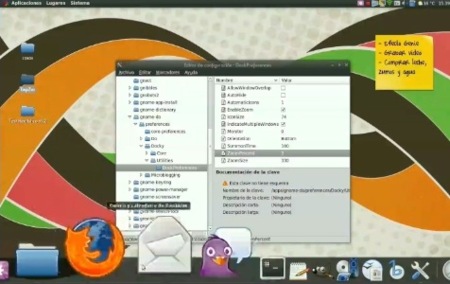
El tamaño de los iconos también puede establecerse en esta ventana usando el valor Icon Size, aunque realmente es más sencillo cambiarlo desde el propio dock: al acercar el ratón al separador de iconos el puntero se transforma en dos flechas para hacer click y modificar el tamaño de los iconos libremente con el propio ratón.
Conseguir el efecto Genie al minimizar
Para conseguir este efecto tan característico de Mac no vamos a modificar valores de Docky, sino de Compiz. Lo único que necesitaremos será tener activado Compiz e instalado el CCSM (Compiz Config Settings Manager) para poder personalizar los efectos sobre las animaciones.
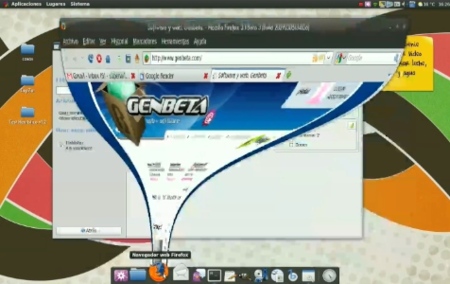
El famoso efecto “Genie” de Apple, que puede verse cuando se minimizan ventanas al dock de Mac OSX, está patentado por la empresa de la manzana y no puede ser incorporado de serie como una animación del gestor de ventanas linuxero.
Compiz permite elegir qué animación aplicar sobre cada acción de las ventanas (minimizar, maximizar, obtener el foco…) y cuánto tiempo debe durar dicho efecto. Una de esas animaciones es Lámpara Mágica, que tiene cierto parecido con el efecto Genie pero se diferencia en que la ventana “se agita” un poco más. Esto es porque el número de ondas máximo a poner en ese efecto es de tres, pero si conseguimos establecer un valor de cero a este parámetro en la configuración tendremos un Genie exactamente igual que el original.
Para ello, necesitaremos un editor hexadecimal cualquiera. Por ejemplo, en el video se usa el editor hexadecimal de GNOME (ghex2), que está en los repositorios de la mayoría de las distribuciones. Deberemos abrir, con permisos de usuario administrador, un fichero concreto ejecutando el comando:
sudo ghex2 /usr/lib/compiz/libanimation.so
(lógicamente hay que sustituir “ghex2” por el comando del editor hexadecimal en caso de usar otro)
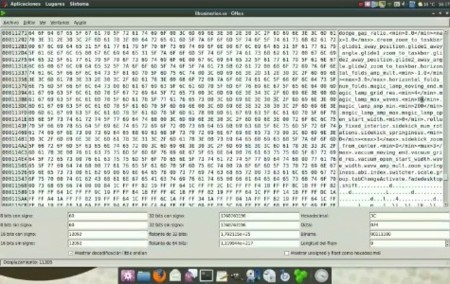
En ese fichero deberemos bajar la barra de desplazamiento, buscar la cadena "magic_lamp_max_waves" en el lado derecho de la ventana y cambiar <min>3</min> por <min>0</min>. Al guardar el fichero, Compiz se comportará de forma errática, pero no hay que asustarse.
Por último, sólo nos queda modificar otro fichero, esta vez con un editor convencional, como por ejemplo gedit:
sudo gedit /usr/share/compiz/animation.xml
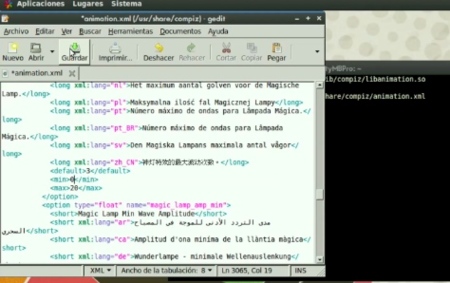
En ese fichero hay que volver a encontrar la cadena "magic_lamp_max_waves" (esta vez puede usarse la función de búsqueda del propio editor) y una vez localizada la lína en la que aparece, bajar con la barra de desplazamiento hasta que nos encontremos el siguiente <min>3</min> y *cambiarlo también * por <min>0</min>. Ahora ya sólo queda reiniciar la sesión de usuario para cargar la nueva configuración de Compiz.
Una vez iniciada la nueva sesión, habrá que abrir de nuevo el CCSM desde Sistema -> Preferencias -> Administrador de Opciones CompizConfig, hacer click sobre la sección de “Animaciones”, ir a la pestaña de “Configuración de efectos” y cambiar el valor “máximo número de ondas” en el efecto Lámpara Mágica a 0, que ahora ya estará habilitado. También es recomendable ir a la pestaña de “Animación al minimizar” y ajustar la duración que se desea para el efecto.
Y a disfrutar de la animación Genie en Docky y de un efecto zoom completamente personalizado.
Video | Youtube
Enlace | Peng.u.i.n
Enlace | Ubuntu Forums: Genie effect using Magic Lamp



Ver 30 comentarios
30 comentarios
Guillermo Latorre
Ackob: muchas gracias, por eso es que no puede estar ese efecto "de serie" y hay que hacer algunos apaños...
Guillermo Latorre
Muchas gracias, me alegro de que te haya gustado y resultado útil, :)
Guillermo Latorre
Eagleheart: muchas gracias, me has sonrojado, :)
Einar: el objetivo de estos artículos, incluyendo el video, es conseguir que el "usuario común" pueda realizar los pasos de una forma muy guiada y sencilla. Yo creo que de la forma que se explica puedes modificar completamente el fichero hexadecimal sin saber qué es exactamente, o eso es lo que he intentado, :)
Guillermo Latorre
Juan Carlos: vaya, es extraño que sea por algún paso del tutorial. En cualquier caso, puedes volver a ejecutar los paneles pulsando la combinación de teclas ALT+F2 y ejecutar el comando "gnome-panel". Prueba y nos cuentas, :)
Guillermo Latorre
Juan Carlos: te contesto a tu mail entonces, :)
Guillermo Latorre
Juan Carlos: para abrir el fichero XML con Gedit y con permisos de root, basta con ejecutar en un terminal el comando que está escrito en el post y en el video (con el "sudo" delante):
"sudo gedit /usr/share/compiz/animation.xml"TheSeptimus
Buenísimo el screencast!! Conocía casi todas las personalizaciones menos la de modificar el valor en hexadecimal para conseguir el efecto Genia ¡Brutal!¡Muchas gracias!
badjojo
¿Que ordenador tienes para que funcione tan fluido Ubuntu? A mi con un dual core, 2 gb de ram y una Gforce 8600 me va como el culo, instale el driver que instale.
badjojo
¿en serio? vaya, que guay
Eagleheart
¡Lo has hecho otra vez!: un muy buen Screencast.
Sólo podía ser Guillermo Latorre. :P
Salu2
96428
@Juan Carlos, @matbonucci: me ha pasado lo mismo que ha ustedes me han desaparecido los paneles y dejado de funcionoar los efectos de compiz pero al volver sobre mis pasos me he dado cuenta que a la hora de modificar el archivo en hexadecimal cuando puse el 0 en lugar del 3 el editor ghex esta en modo sobreescritura en lugar de insercion por tal motivo por error me he llevado el simbolo "<" de la etiqueta (/min) arreglando este descuido reinicio las x y todo ha vuelto a la normalidad funcionando todo como el buen Guillermo nos narra.
Exelente post Guillermo muy bien explicado paso a paso, solo una cosas mas te podria pedir ¿cual es la tipografia que usas para los bordes de tus ventanas? luce genial ese estilo.
jv3ga
excelente lo del efecto lampara magica, ya que no puedo comprarme un mac por lo menos se le parece más ahora xD
reyomar
Valla que mola!.. Lastima que aun no logro instalar GnomeDo en mi ubuntu, ahora que salga la nueva version espero poder instalar este potente lanzador de aplicaciones.
ackob
Felicidades Guillermo. Normalmente me gustan tus screencast porque son claros y sencillos, sin mucha chicha inútil, pero en este te has lucido de una manera espectacular.
Ahora lo que no sabía es que el efecto Genie de los OSX estuviera patentado.
B!oZard_
buenisimo el screecast!
Miguel Ángel
Buen trabajo... sigue asi :) Ya tengo algo que probar hoy.
einar
Realmente interesante, pero es un pena que yo como "usuario común" no lo pueda hacer, porque no se nada de modificaciones de ficheros, hexadecimal y todas esas cosas.
Es por eso que sigo atado a Windows, y aunque intenté a pasarme a Linux termine cansándome porque tardaba muchísimo en hacer cosas simples.
Saludos
Gobi
Muy buen dato, me ha gustado mucho de verdad, ademas esta fácil de entender y las imágenes que usas son muy claras, son perfectas.
¡Te felicito!
juan carlos
hola GUILLERMO pues segui tus pasos al pie de la letra y al parecer todo iva exelente pero al reiniciar mi compu desaparecieron las barras superior e inferior no se si podrias ayudarme a solucionar esto, uso la version 9.04 de ubuntu.
juan carlos
GUILLERMO, otra vez yo, eso ya lo habia intentado varias veces y me salia Error al mostrar información del estado del archivo «/home/juank/genome-panel»: No existe el fichero ó directorio. lo intente varias veces pero al final se compuso solo despues de aber reiniciado varias veces. El valor maximo de ondas si se modifico, pero ahora el problema que tengo es que no puedo activar los efectos visuales extra no se si se desconfiguraria algo referente a la tarjeta, te agradeceria si me pudieras ayudar. y no se si pudieras pasarme tu correo para ver si puedes hecharme la mano, hay disculpa esque soy un novato.
juan carlos
Guillermo como te decia despues de haber modificado el numero maximo de ondas de la lampara magica ya no me permite seleccionar los efectos visuales extra mi mail es kr.bob@hotmial.com
Luis Angel
Interesante el artículo, sin embargo, no pude configurarlo porque en mi gconf-editor no me figura la subcarpeta Docky dentro de la carpeta Gnome Do/Preferences tan solo Core Preferences y Do. Desearía saber que puedo hacer para agregar esta opción y poder realizar configuraciones avanzadas del Docky, la versión que tengo esta actualizada a la 0.8.1.
Juan Carlos
bueno, para un usuario común si es un poco complicado, esto debe ser sencillo, pero....como obtengo los permisos de administrador desde gedit al momento de guardar el XML no me deja!
matbonucci
me dejo de funcionar las animaciones de compiz :s
matbonucci
gracias magouricio pero ese no era mi problema, pero ya me las arregle, aunque hago esas modificaciones e igual se ven las ondas :S tanto que estaba buscando ese efecto de la apple
matbonucci
en el ccsm pongo las ondas a 0 e igual estan :s
ck11
¿Alguien sabe de donde me puedo descargar el wallpaper que sale en el video? Un 10 para la explicacion! :D
edgaringo
Grandioso trabajo Guille se ve muy bien el efecto "Genie" Ahora tengo una pequeña pregunta ¿esa nota que tienes en tu escritorio que programa utilizas? porque he probado el de sticky notes pero no me convence te agradecería mucho que me ayudaras con eso.
ltsmaketechnologythingsbetter
Bueno, se un tantito de Linux, incluso me anime a provarlo en 2007, tube malas experiencias, pero esto me animo a provar otra vez Linux, la verdad es que es "Extactamente Exacto" lo que buscaba, ahora mismo me empiezo a preparar para ser switcher Win Vista-Linux "The Possibilities are now free, and Unlimited" - yo
Peero, una preguuntilla, que ya la he planteado en un video de Youtube, me podrian decir, si me conviene cambiarma a linux, xontando de que todo mi mundo (100%) tiene el bloatware de M$, si hasta bajando un fondo de pantalla se pega, y el mostrador de CPU, aunque no haga nada anda 1 seg. en 02% y despues se "asusta" (anda como si lo estubiera acelerando)
Ahh (es la ultima), donde sacaste ese fondo de pantalla que me gusto?, que no encontre ninguno interesante (que dure mas de 1 semana en mi PC), Gracias por el Screencast!, de verdad, Gracias.
matbonucci
ya me sirvio!!!