Los niños y niñas de hoy en día ya no nacen con un pan debajo del brazo, sino con un dispositivo. Y es que, expresiones al margen, los miembros más pequeños de la familia utilizan teléfonos móviles, tabletas y ordenadores a edades cada vez más tempranas. Razón por la cual los controles parentales resultan imprescindibles.
En el caso de Windows 10, uno de los sistemas mayoritarios en ordenadores de sobremesa y portátiles, disponemos de toda una serie de controles parentales que garantizan un uso seguro del dispositivo por parte de los niños. Herramientas con las que aplicar restricciones con las que mantener protegidos a los menores.
Los ajustes incluyen la posibilidad de establecer límites de tiempo frente a la pantalla, bloquear contenido inapropiado y evitar gastos inesperados por compras en la Microsoft Store.
Activando el control parental de Windows 10
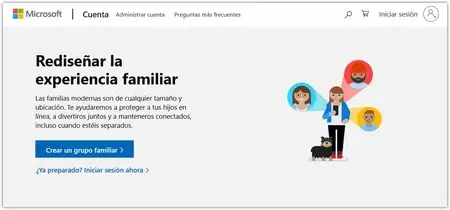
El control parental de Windows 10 forma parte de la familia de Microsoft, un servicio que tiene por objetivo ayudar a las familias a estar conectadas al mismo tiempo que protegen a sus hijos mediante restricciones de diferentes tipos disponibles tanto para el ordenador como para la consola Xbox One.
Si no tenemos configurada nuestra familia de Microsoft, lo primero que tendremos que hacer es acceder a account.microsoft.com/family y crearla. Simplemente necesitaremos indicarlo y, como primer paso, invitar a uno de los miembros. Antes de enviar la invitación a su correo electrónico, el cual debe tener una cuenta Microsoft vinculada, tendremos que señalar si se trata de un menor o un adulto.
Con este trámite necesario solventado, podremos empezar a establecer aquellos controles parentales que consideremos necesarios para mantener a salvo a nuestros pequeños de contenidos y usos inadecuados.
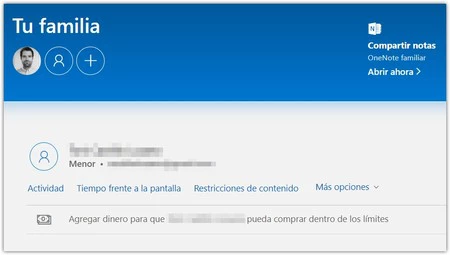
Las opciones de control parental a nuestra disposición las encontraremos en el espacio familia de Microsoft, junto al nombre de los menores. Solamente será necesario clicar sobre Tiempo frente a la pantalla, Restricciones de contenido o Gastar para controlar cada uno de estos detalles.
Tiempo frente a la pantalla: En la primera opción, lo primero que tendremos que establecer es el tiempo que nuestro hijo puede pasar diariamente usando el dispositivo. Una vez decidido, en líneas de tiempo de 24 horas dispuestas para cada día de la semana, podremos programar en qué horas del día podrán usar el equipo. Cuando todo esté a nuestro gusto, simplemente tendremos que guardar la configuración.
Restricciones de contenido: En cuanto a las limitaciones de acceso a determinados contenidos, podremos bloquear aplicaciones, juegos, contenido multimedia y webs no adecuados activando las correspondientes opciones. Además, si lo deseamos, podremos establecer las restricciones en función de un rango de edad o bloquear servicios específicamente.
Gastar: Pese a tratarse de una opción que la propia Microsoft separa en los menús, las restricciones que tienen que ver con las compras que pueden hacer o no nuestros hijos se establecen en la sección anterior. En ella podremos activar la opción que requiere a nuestro hijo la aprobación de un adulto de la familia antes de comprar algo en la Microsoft Store, además de la notificación de obtención de material, aunque no cueste nada.
Por último, no está de más saber que en las opciones de familia de Microsoft podemos acceder a la sección Actividad reciente, en la que podremos activar la recepción de un informe semanal sobre datos como el tiempo en pantalla, la exploración web y las aplicaciones usadas por nuestro hijo, y a Busca a tu hijo, donde tendremos la opción de ubicarlo mediante un teléfono con Windows 10 o un dispositivo Android que ejecute Microsoft Launcher.




