Si tienes un viejo móvil Android a mano con el que no estás haciendo nada, quizás te interese usarlo como webcam o como un pequeño monitor de recursos de tu ordenador. Gracias a la instalación de un par de aplicaciones bastante sencillas es posible configurar ese dispositivo para ver datos importantes de tu PC en otra pantalla.
La idea llegó del subreddit r/pcmasterrace. Un usuario de la comunidad compartió una foto de su torre dentro de la cual había introducido un viejo móvil Android para usar como monitor de recursos. Ahora, te explicaremos cómo obtener esa información en el móvil, tu decidirás donde vas a poner el móvil (no te recomendamos que lo dejes dentro de la torre, ya que se puede recalentar de forma peligrosa).
Pitikapp Remote Dashboard
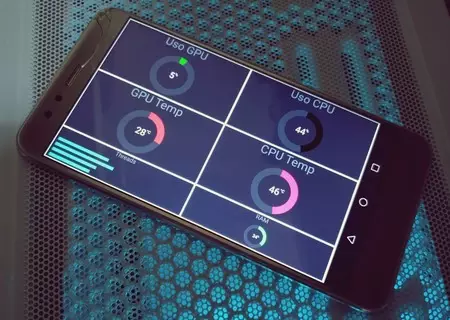
Si bien en Reddit recomendaban el uso de la app Remote System Monitor, en Genbeta te recomendamos en su lugar a Pitikapp, porque no solo funciona en Android sino también en iOS, es más fácil de configurar, tiene más opciones y documentación, es totalmente gratis sin publicidad, y la interfaz nos parece másbonita.
Ahora, para usar un móvil o una tablet vieja, necesitas obviamente, un dispositivo. Si solo quieres probar y no será algo permanente, puedes usar tu móvil o tablet actual. Vas a necesitar lo siguiente:
- El ordenador con Windows y el dispositivo móvil deben estar conectados a la misma red.
- Debes descargar el servidor para instalar en Windows desde este enlace
- Debes descargar la app cliente para Android desde la Play Store, o para iOS desde la App Store
- Te recomendamos descargar también MSI Afterburner para que tengas acceso a más plugins y puedas monitorizar más aspectos del sistema.
Una vez que hayas instalado tanto la app de servidor para Windows como para el móvil, asegúrate de estar conectado a la misma red y ejecuta la app para Windows. Luego abre tu app en el móvil y esta debería encontrar tu ordenador automáticamente.
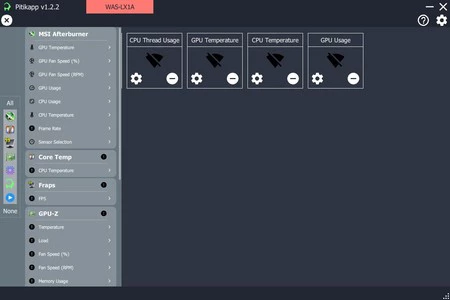
Al inicio no verás nada en la pantalla del móvil, para poblarla necesitas usar la app en Windows y comenzar a añadir widgets. Solo tienes que hacer click en el botón en forma de cruz arriba a la izquierda. Si instalaste MSI Afterburner tendrás opciones para medir temperatura y uso de GPU y CPU, Frame Rate, y velocidad de los ventiladores.
Los módulos que no estén disponibles tendrán un signo de exclamación junto a información sobre cómo activarlos instalando otras herramientas de terceros. Cuando eliges un módulo cualquiera verás una pantalla de configuración como esta:
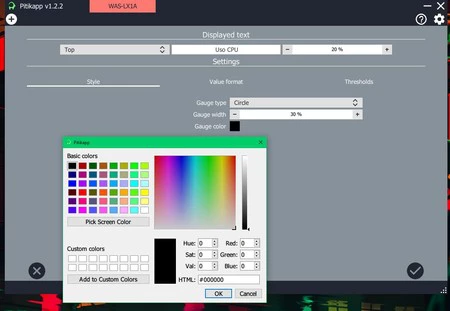
Desde ahí puedes cambiar el color del medidor, darle un nombre, elegir posición, escala y espacio de separación. Cuando estés listo solo tienes que presionar el botón en forma de ✔ para activarlo. Lo verás inmediatamente en la pantalla del móvil.
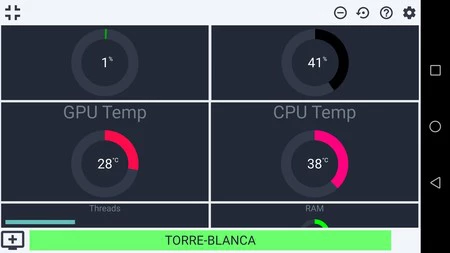
Desde el mismo móvil puedes presionar y sostener unos segundos para mover los widgets o cambiarlos de tamaño a tu gusto. Deberás hacer doble toque sobre la pantalla para mostrar las opciones como en la imagen arriba.
Desde los ajustes a los que accedes tocando el icono en forma de tuerca, puedes cambiar entre tema oscuro o claro, cambiar el fondo por otro color o por una imagen si así lo deseas. Pero para cambiar la apariencia de cada widgets sí necesitas usar siempre la app de escritorio.
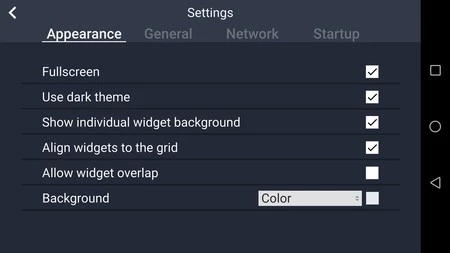
Usar algo así puede ser bastante útil si eres de los que gustan de ver este tipo de información, especialmente cuando juegas y tienes toda la pantalla ocupada. Con Pitikapp puedes monitorizar el rendimiento de tu ordenador en otro dispositivo, desde el uso del procesador y la gráfica hasta los cuadros por segundo a los que se está ejecutando un juego.

Una versión del artículo fue publicada en 2021.






Ver 3 comentarios