Todas las versiones de Windows modernas y las no tan modernas, incluyen sus propias herramientas integradas para comprobar la salud de nuestros discos y corregir errores en ellos: "chkdsk" o herramienta de comprobación de errores.
Si usas Windows 8 o Windows 10, es posible que nunca tengas que hacer uso de esta herramienta por tu cuenta, puesto que en las versiones posteriores a Windows 7, el sistema lo hace por ti, revisando si hay sectores dañados u otros errores durante el mantenimiento automático, y si tienes un disco duro, Windows 10 incluso realiza la desfragmentación por ti.
Ahora, dependiendo de que versión de Windows uses, y de las circunstancias, puede que alguna vez necesitas usar esta herramienta, puede pasar que tu disco presente errores tras apagar incorrectamente el equipo, o por culpa de algún software o datos corruptos.
Cómo comprobar errores en una unidad
Abre el Explorador de Windows y ve hacia la ruta en la que se encuentren tus unidades de almacenamiento, es decir a "Equipo" o "Este equipo". Haz click derecho sobre la unidad que deseas revisar y luego haz click en Propiedades.
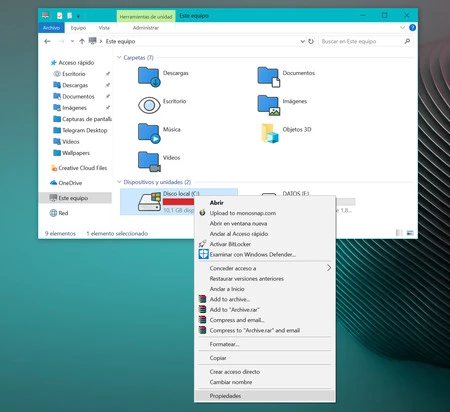
En la siguiente ventana, selecciona la pestaña Herramientas y justo en la primera sección, haz click sobre el botón "Comprobar" para que Windows averigüe si hay errores del sistema de archivos en esa unidad. El proceso es el mismo para cualquier unidad, incluso puedes hacerlo con discos externos o pendrives.
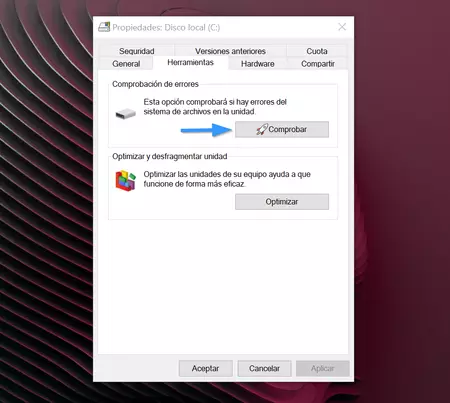
Lo siguiente es simplemente esperar que la comprobación termine, dependiendo del tamaño del disco, el espacio que tenga lleno, la velocidad de tu equipo y otros factores, puede tomar de minutos a horas.
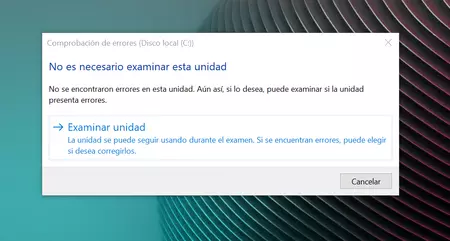
De hecho, en Windows 8 y Windows 10, una vez que hagas click, la herramienta de una vez te dirá si ha detectado errores durante sus comprobaciones automáticas, pero puedes iniciar una comprobación manual si así lo deseas.
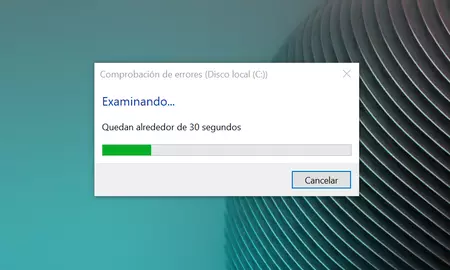
Si la herramienta detecta algún error en el sistema de archivos, necesitará reiniciar el ordenador o programar un reinicio para poder solucionarlos.
También puedes llevar a cabo este proceso de forma aún más simple ingresando un comando en la terminal o símbolo del sistema, siempre que tengas permisos de administrador:
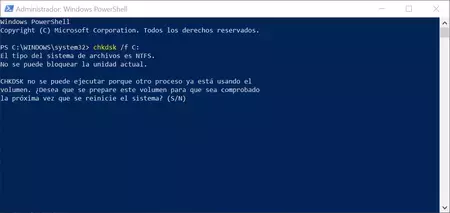
Por ejemplo, puedes hacerlo abriendo una PowerShell como Administrador y pegando el comando: chkdsk /f C:.
Puedes sustituir "C:" por la letra de la unidad que desees revisar. Para ejecutar chkdsk desde la terminal deberás reiniciar el ordenador en ese momento, o programar la comprobación en el próximo reinicio. Esto incluye los dos pasos en uno, comprueba y corrige los errores de una vez.





Ver 2 comentarios