En octubre del año pasado Instagram lanzó finalmente su aplicación universal oficial para Windows 10. Con ella ha conseguido completar su ecosistema para que usuarios de ordenadores de sobremesa, portátiles, tabletas y móviles podamos gestionar nuestra cuenta en la red social fotográfica. Aunque la aplicación de escritorio sigue estando un paso por detrás.
Y es que, aunque la aplicación para Windows 10 empezó a dejarnos sacar fotografías a finales del año pasado, de momento estas sólo se pueden utilizar en las historias. Por eso mismo, y como tampoco todo el mundo tiene Windows 10, vamos a enseñarte cómo subir fotografías a Instagram desde tu ordenador, tanto en forma de historia con la aplicación convencional como en formato normal con otras herramientas de terceros.
Instagram siempre ha sido una red social dirigida a las fotografías sacadas a través del móvil, por lo que no es de extrañar que sigan resistiéndose a permitirte a subirlas directamente desde el PC para evitar que hagas "trampas". Aún así, hay herramientas que no sólo suplen esta carencia, sino que amplían las posibilidades permitiéndote, por ejemplo, programar la hora a la que quieras que se suba una fotografía concreta.
Por cierto, antes de empezar un aviso a navegantes. Las herramientas de las que te vamos a hablar son para Windows salvo una que tiene versión también para Mac. En el caso de GNU/Linux mucho me temo que la técnica que funcionaba, la de ARC Welder, ha dejado de ser útil al descontinuarse el proyecto.
La aplicación oficial sólo te deja crear historias
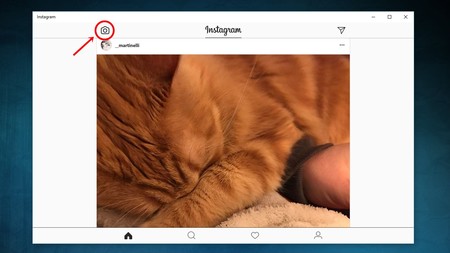
Pero vamos a empezar con la aplicación oficial en Windows 10, que poco a poco va ganando en estabilidad y va implementando funciones para igualar todo lo que ofrecen los clientes móviles. Con ella puedes ver tus feeds de fotos e historia, darle a me gusta y comentarlas, enviar mensajes y realizar búsquedas.
Y desde hace apenas un mes también puedes utilizar tu webcam para crear historias. Para ello tienes que pulsar sobre el icono de la cámara que aparece arriba a la izquierda, momento en el que se mostrará exactamente lo que ve tu webcam. Cuando estés en este modo arriba a la izquierda tienes las opciones, y abajo un botón grande para tomar las capturas.

Una vez tomes las capturas, los controles para editar tu foto antes de subirla como historia son prácticamente las mismas que en tu dispositivo móvil. Mantén pulsado el ratón y deslízalo para los lados para ir aplicando distintos filtros, y utiliza las herramientas que necesites para dibujar o escribir sobre tu fotografía.
Aquí tienes que tener en cuenta una cosa, que todo funcionará mucho mejor y de forma más intuitiva si tienes pantalla táctil. Por ejemplo, cuando metes texto en una historia puedes cambiarlo de color y moverlo a la zona que quieras de la pantalla, pero al no poder hacer dos pulsaciones a la vez con los dedos no tienes forma de cambiar su tamaño o reclinarlo hacia los lados.
En cualquier caso, es de agradecer que Instagram permita utilizar nuestra webcam para darle un poco de vida a su red social. En cualquier caso, la aplicación aún tiene algunas limitaciones. La más llamativa es la de no poder sacar fotos normales a no ser que tengas una pantalla táctil y una cámara frontal, algo que limita su uso a teléfonos con Windows 10 y tabletas.
Gramblr, un programa específico para subir fotos
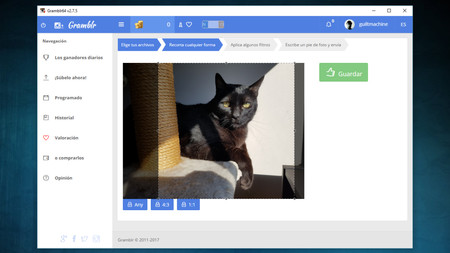
Esto nos lleva a la segunda opción, una aplicación llamada Gramblr disponible para Windows y Mac perfecta si lo que quieres es subir las fotos que tengas en el ordenador. Eso sí, sólo las fotos que ya tengas, porque al contrario que otras herramientas no te permitirá utilizar la webcam para sacarte fotos al instante.
Además, la aplicación tiene otras opciones bastante interesantes. Para empezar, tienes un historial con cada una de las fotos que has subido con ella. También tienes la opción de programar las fotos una vez las hayas editado, e incluso un sistema de bots con el que aupar tu fotografía entre las destacadas a cambio de un pago.
En cualquier caso, el primer paso es descargar la aplicación desde su web oficial e instalarla. La primera vez que la abras tendrás que crearte una cuenta, para lo que tendrás que introducir tu correo, una contraseña y las credenciales de acceso a tu cuenta de Instagram. Aquí tienes que tener en cuenta que le estás dando tus datos a terceros, por lo que de alguna manera expones tu privacidad.
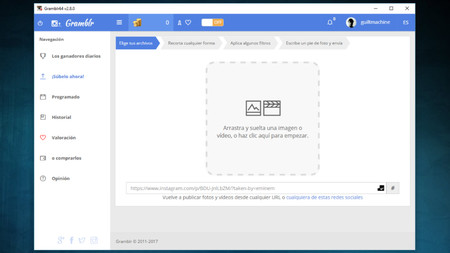
Una vez hecho esto la aplicación se abre mostrándote la pantalla de inicio tal cual la ves en la captura. Verás que en el centro hay un botón sobre el que puedes pulsar para abrir la imagen que quieres editar, y también puedes simplemente arrastrar la imagen de la carpeta donde esté al botón. Justo encima te van mostrando la ruta con los pasos que vas a tener que ir dando hasta publicar la fotografía.
Una vez seleccionada la foto la verás aparecer en sus dimensiones reales. Entonces, debajo de ella te aparecerán diferentes formatos de tamaño (1:1, 4:3 o recorte libre), y sólo tendrás que pulsar sobre el que quieras y arrastrar el ratón sobre la imagen para elegir el recuadro que quieras cortar. Es un proceso calcado al de cualquier otro editor de imágenes que tengas instalado.
Una vez hayas seleccionado la zona que quieres recortar y utilizar pulsa sobre Guardar para avanzar al próximo paso. Este será el de aplicar filtros o un efecto de movimiento exclusivo de la aplicación. Por lo tanto, aquí sólo tienes que pulsar sobre Filtros y te aparecerá una pantalla emergente en la que poder explorarlos y aplicarlos.
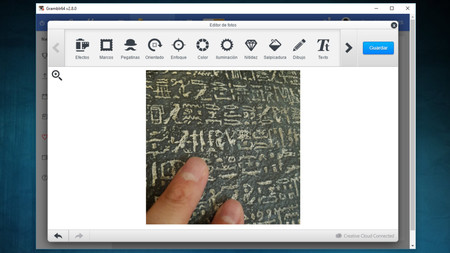
Como ves en la captura, otra de las características más llamativas de esta aplicación son sus múltiples posibilidades a la hora de editar la foto. A las ediciones básicas de orientación, nitidez, color iluminación etcétera se le añaden otras más variadas como las pegatinas, los marcos para las fotos o la escritura. Evidentemente esto no deja de ser Instagram, o sea que también tienes una gran colección de todo tipo de filtros para aplicar.
Una vez apliques todos los ediciones que quieras, pulsa sobre el botón de guardar para que se apliquen y volver a la pantalla anterior. Aquí podrás utilizar la ruta que sale sobre la foto para volver a un paso previo o darle directamente a Continuar para ir al menú de publicación con las últimas opciones previas.
En ellas podrás poner un título sobre la foto o pulsar sobre ella para etiquetar a tus contactos tal y como lo puedes hacer en la aplicación nativa. Antes de pulsar sobre Enviar también podrás decidir si quieres que la fotografía se suba de forma instantánea o si prefieres programar una fecha y hora concreta para que se suba.
BlueStacks, flexibilidad inmadura
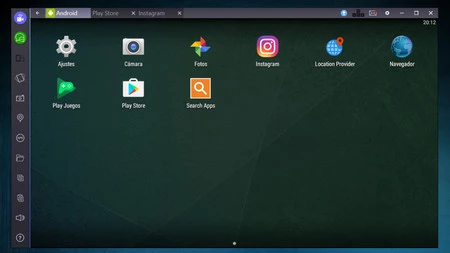
Y si ninguna de las dos opciones que hemos visto hasta ahora te convencen, también tienes la tercera vía, la de utilizar uno de los muchos emuladores de Android disponibles para buscar una experiencia más parecida a la de la aplicación nativa.
El que yo he probado, básicamente porque es posiblemente uno de los más conocidos y completos, es BlueStacks. Lo único que tienes que hacer para utilizarlo es descargarlo e instalarlo, después de lo cual lo ejecutas para encontrarte con una interfaz que imita la de Android en tabletas, sólo que con un sistema de pestañas que te permite navegar entre las aplicaciones abiertas.
Como este emulador incluye Google Play, sólo tienes que entrar en la tienda de aplicaciones de Android, descargarte la aplicación oficial de Instagram e iniciarla como lo harías desde cualquier otro dispositivo móvil. Por lo tanto, puedes hacer lo mismo que con la app desde el móvil, sólo que con una pequeña limitación.
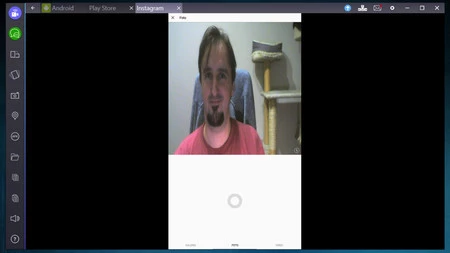
Quizá sea porque mi webcam tiene ya unos cuantos años, pero cuando lo primero que hice fue intentar sacarme un selfie con ella para publicar la foto con normalidad, algo que no se puede hacer directamente con ninguna de las anteriores dos alternativas, me llevé la desagradable sorpresa de que la imagen no se veía del todo correctamente.
En cualquier caso y pese a esta deficiencia, por todo lo demás sigue siendo una opción útil si utilizas una Windows anterior a la última versión. Sobre todo porque con o sin webcam, sigues teniendo la opción de buscar en tus carpetas locales una foto que ya tengas sacada y editarla a tu gusto desde la aplicación para subirla a la red social.
En Genbeta | Instagram: 17 trucos (y algún extra) para exprimir al máximo la red social fotográfica
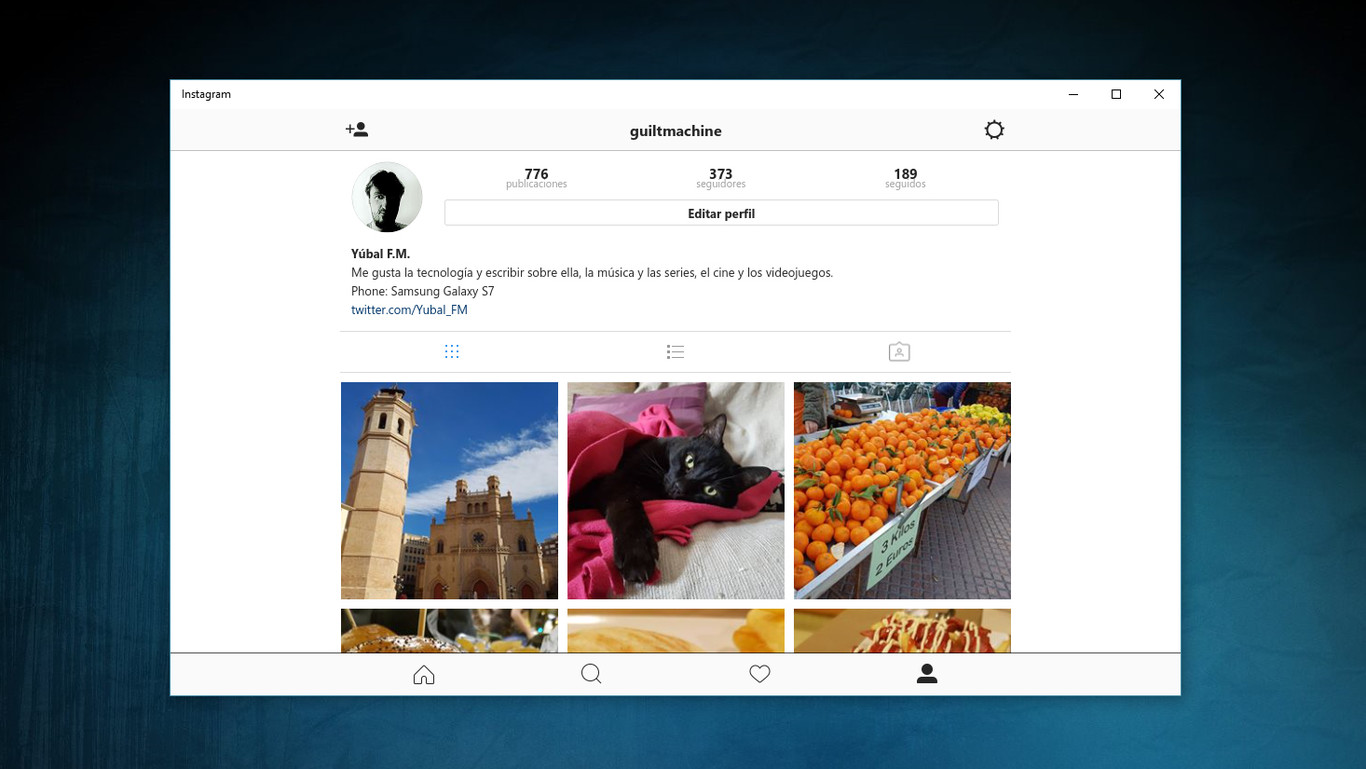





Ver 9 comentarios
9 comentarios
nino
Hace tres años que publicar en Gramblr provocaba el ser baneado por Instagram. Entre otras cosas, Instagram inhabilitaba los hashtags y eliminaba las etiquetas de las fotos. Y en toda tu cuenta, no sólo cuando publicabas desde Gramblr. En todoinstagram.com publicaron un artículo de por qué no deberías usar Gramblr con testimonios de esto.
Por lo que leí era porque Instagram pensaba que era Spam debido a que todas las miles de personas que usaban Gramblr lo hacían desde una única IP porque antes de publicarse iban a un único servidor.
Desde entonces no he sabido nada de la aplicación, si sabéis que se solucionó comentarlo para saberlo y empezar a usarla en momentos puntuales.
javiergv100
En dispositivos con cámara trasera, como la Surface Pro 4, la app oficial de Instagram permite subir imágenes desde la misma aplicación.
permisito
La aplicación instapic también sube fotos.
labruja
Hola,
Necesitaría una aplicación para subir videos en instagram con windows phone 8.1, con 6tag solo me deja subir uno (limito excedido), y con instagram beta no me deja.
Gracias,
aitanasanchez
buenas noches, te agradecería que me ayudaras con una consulta porque este es el único post que contiene lo que necesito. tengo un portátil-tablet windows 10, al principio usaba la tienda del ordenador para descargar apps pero hubo un fallo con mi cuenta y me es imposible utilizarla para descargar y, por tanto, tampoco puedo actualizarla desde ahí aunque de todos modos se suele actualizar solo. pues bien, se actualizó a la versión con historia y deslizaba hacia la izquierda, sacaba la foto y la compartía con una o más personas o la agregaba a la historia, pero un día dejó de dejarme colgarlas en la historia y solo puedo compartirlas en privado, he probado todos los ajustes posibles y no sé cómo solucionarlo. ayer se actualizó y al entrar a la persona, en mi foto de perfil aparece un signo de + para añadir a la historia -lo cual es nuevo- pero aún así no me deja, ¿qué puedo hacer? y siento que sea tan larga mi pregunta
crisfergon
GRAMBLR:
Yo lo uso y mi perfil de Instagram no ha sido baneado (que yo sepa).
Inconveniente: la programación. Debes mantener la aplicación GRAMBLR abierta (aunque sea con tu ordenador en reposo) porque, si no, no te publica la foto en tu perfil a la hora programada. Creo incluso que la publicación que estaba programada desaparece y la pierdes.
Gracias
militorres
Como hago para crear una historia desde mi PC? Porque presiono en el ícono pero no hay caso...
aliabdelkader
es pot publicar a Instagram des de l'ordinador
utilitzant la nostra aplicació: www . instaghost.com
bertoriginal
Hola a todos googleando he visto esto. http:// lamakinagram.com
Alguien la ha probado?. Tiene muy buena pinta y ademas se pueden usar proxies, evitando problemas de baneos. Parece que se puede probar gratis. La pruebo y os comento.