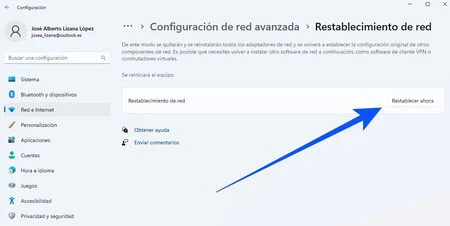En la actualidad es realmente extraño tener un ordenador que no se conecte a internet para poder trabajar en la red, y a veces ya sea un ordenador de sobremesa o portátil lo hacemos a través de WiFi. Es conocido por todos que lo más recomendable es hacer esta conexión a través del cable, pero a veces por la ubicación del router o simplemente el hecho de tener que estar en movimiento hace que se recurra a la conexión inalámbrica.
Pero al igual que ocurre con otras características, el WiFi puede fallar en más de una ocasión y hace que sea imposible conectarse a internet al carecer de conexión. Este es uno de los problemas más comunes cuando hablamos de un ordenador que posee Windows 11. En este artículo analizamos los fallos más frecuentes y cómo solucionarlo.
Comprueba si el fallo está en el propio router
Uno de los problemas más usuales en relación con la conexión a internet está en el propio router. Es por ello que lo primero que se debe hacer es conectarse a una red de una frecuencia diferente. Hay que saber que muchos routers cuentan con dos bandas de red diferentes: 2.4 GHz y 5 GHz, y así es como aparecerá en el listado de redes. Para ello se va a tener que ir cambiando entre ellas para comprobar si así se consigue tener conexión de internet o no. Esto se debe principalmente a que la red de 5 GHz está recomendada para cuando estamos cerca del router, pero si el ordenador está lejos es mejor optar por la de 2.4 GHz aunque esté más saturada.

Obviamente otro de los clásicos dentro de la revisión del router es el hecho de reiniciarlo para poder crear una nueva conexión con el proveedor de servicios de internet. Para hacerlo correctamente, se deben seguir los siguientes pasos:
- Desconecta el cable de alimentación del router.
- Espera 30 segundos como mínimo.
- Vuelve a conectar el router a la fuente de alimentación.
- Espera unos minutos hasta que se enciendan todas las luces LED y se realice la conexión nuevamente con los dispositivos.
En este momento, vas a poder tratar de conectarte nuevamente a internet con tu ordenador. Si sigue sin funcionar, es importante revisar si con el resto de dispositivos del hogar, como el móvil, si se puede realizar la conexión. Si es así, entonces el fallo estará en el hardware del ordenador o en el propio software con Windows 11.
Detectar dónde está el problema
Con Windows hay formas de saber dónde puede estar el problema de la conexión a internet. Concretamente a través del símbolo del sistema se podrá realizar una prueba de ping que nos permitirá saber si el ordenador obtiene una respuesta desde el router y esto puede indicar que el problema está en el propio proveedor. Para ello se tienen que seguir los siguientes pasos:
- Abre el menú Inicio.
- En el buscador escribe "símbolo del sistema" y ejecútalo como administrador.
- Escribe ipconfig y anota la dirección IP que aparece junto a Puerta de enlace predeterminada. Normalmente será 192.168.1.1.
- Nuevamente en el CMD escribe ping <puertaDeEnlace> y pulsa en Enter. El ejemplo de comando sería ping 192.168.1.1
- Si se obtiene una respuesta con la frase "Respuesta de 192.168.1.1: bytes=32 tiempo=5ms TTL=64" se podrá decir que el problema está en tu proveedor del sistema. Pero si no se obtiene respuesta alguna, si que habrá que realizar diferentes pasos para darle solución.
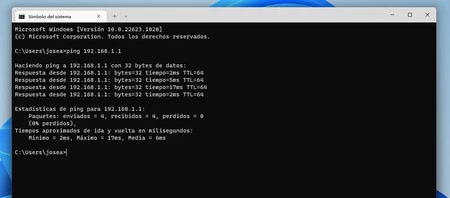
Ejecutar comandos de red para restablecer la red
Siempre en informática decimos que el paso más lógico para resolver cualquier problema es reiniciar el sistema. Y precisamente se puede hacer lo mismo con la conexión de red al poder restablecer todos sus parámetros renovando la dirección IP y vaciando y restableciendo la caché del solucionador de clientes DNS. Personalmente, este es uno de los pasos que siempre me ha funcionado cuando he tenido problemas en Windows 11.
Para poder llevarlo a cabo, se van a tener que introducir diferentes comandos en el CMD y después comprobar si la conexión a internet se ha restablecido. Los pasos a seguir serán los siguientes:
- Abre el menú Inicio.
- En el buscador escribe "símbolo del sistema" y ejecútalo como administrador.
- En la ventana que se abre, escribe los siguientes comandos en el orden marcado:
- netsh winsock reset y pulsa Enter.
- netsh int ip reset y pulsa Enter.
- ipconfig /release y pulsa Enter.
- ipconfig /renew y pulsa Enter.
- ipconfig /flushdns y pulsa Enter.
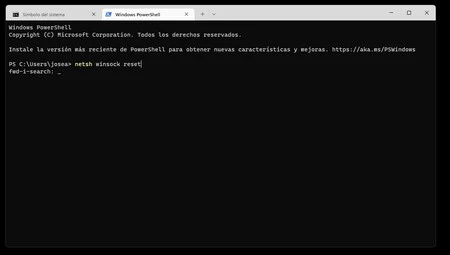
Desinstalar el controlador del adaptador y reiniciar
En el caso de que estos pasos no hayan funcionado correctamente, es importante desinstalar el controlador del adaptador de red. Este es el responsable de ofrecer las instrucciones precisas para poder hacer que se reciba correctamente la conexión a internet por parte del router. Pero a veces puede terminar fallando y lo más inteligente puede ser desinstalarlo y forzar a Windows que lo vuelva a instalar. Es importante previamente localizar el controlador en internet con otro ordenador y tener una copia de seguridad en una unidad flash. Esto se debe a que si el PC que falla no tiene conexión, no va a poder reinstalarlo.
Para poder realizar este proceso, vas a tener que seguir los siguientes pasos:
- Abre el menú Inicio.
- Escribe administrador de dispositivos y selecciona Administrador de dispositivos en el listado.
- En el listado busca Adaptadores de red y busca tu adaptador.
- Haz clic en el botón derecho sobre el y pulsa en Desinstalar dispositivo.
- Reinicia el PC.
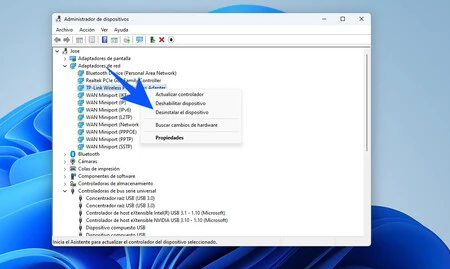
Al iniciarse el dispositivo, y si todo va bien, se deberá volver a instalar este controlador y la conexión a internet se restablecerá. Pero si no lo ha instalado, es importante rescatar la copia de seguridad que se ha realizado previamente.
El fallo puede estar en la última actualización de Windows 11
Es un hecho que a veces las actualizaciones que llegan desde Microsoft a veces da más fallos que soluciones. Puede saber si este es el responsable si el fallo se ha presentado justo después de realizar una actualización de Windows 11. De esta manera se deberá optar por desinstalar temporalmente la última actualización que se haya instalado a través de Windows Update. Los pasos a seguir son los siguientes:
- Pulsa en Inicio.
- Desplázate hasta Configuración.
- En el lateral pulsa en Windows Update.
- Pulsa en Historial de actualizaciones.
- Selecciona en Desinstalar actualizaciones.
- Selecciona la última actualización instalada y pulsa en Desinstalar.
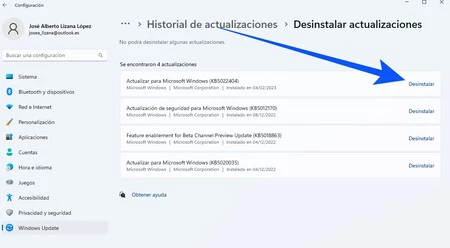
Busca actualizaciones del controlador
En el caso de que al desinstalar la última actualización de Windows 11 se haya restablecido la conexión a internet, se va a tener que buscar actualizaciones del propio controlador. Esto es algo que se realiza siguiendo estos pasos:
- Abre el menú Inicio.
- Escribe administrador de dispositivos y selecciona Administrador de dispositivos en el listado.
- En el listado busca Adaptadores de red y busca tu adaptador.
- Haz clic en el botón secundario y pulsa en Actualizar controlador > Buscar software de controlador actualizado automáticamente.
- En el caso de que se encuentre la actualización y se instale, reinicia el PC.
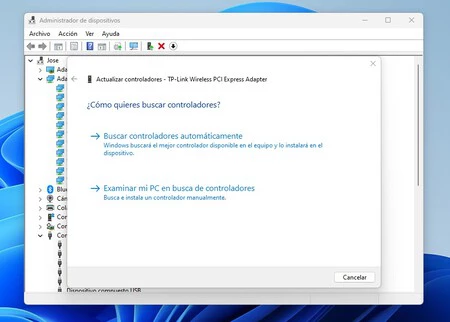
Si no se encuentra ningún tipo de controlador nuevo, es importante visitar también la web del fabricante y rastrear entre los números de versiones que han lanzado y comprobarlas con las que tienes instaladas en tu ordenador.
Restablecer la red
Como último paso a tener en cuenta está el restablecimiento de la red, que es una decisión radical al eliminar los adaptadores de red que se hayan instalado su configuración. Al reiniciar el equipo se va a volver a instalar el adaptador de red. Es por ello que es una solución ideal cuando se actualiza de Windows 10 a Windows 11 al ser este un fallo común de esta situación. Los pasos a seguir son los siguientes:
- Pulsa en Inicio.
- Desplázate hasta Configuración.
- En el lateral pulsa en Red e Internet.
- Pulsa en Configuración avanzada de red.
- Selecciona Restablecimiento de red y confirma la acción.
- Es importante reiniciar el equipo al momento para que se vuelva a instalar el adaptador y revisar si eso lo ha solucionado.