La más reciente actualización de Windows 10 ya está aquí y lo más probable es que seas uno de aquellos que quieren instalarla cuanto antes. Sin embargo, la Creators Update no será la primera ni la última versión del sistema operativo que termine causando más dolores de cabeza que alegrías a al menos algunos de sus usuarios.
Ya explicamos cómo regresar a la versión anterior de Windows sin tenías problemas tras instalar la Creators Update. Este tipo de cosas pasan, y dada la gigantesca variedad de hardware existente es imposible esperar que todo funcione a la perfección en todos los equipos.
Si no quieres arriesgarte a sufrir los males de los _early adopters_ y prefieres esperar un poco más para actualizar, te explicamos cómo retrasar o bloquear la actualización de la Windows 10 Creators Update en tu ordenador, ya que por defecto, estas actualizaciones son obligatorias y el sistema la va a descargar y a programar su instalación ya sea que quieras o no.
Aplazar las actualizaciones
Si usas Windows 10 Pro, Entrerprise o Education cuentas con una opción relativamente nueva para aplazar las actualizaciones. Si la activas podrás evitar la descarga de la Creators Update por 60 días o hasta que decidas que quieres instalarla.
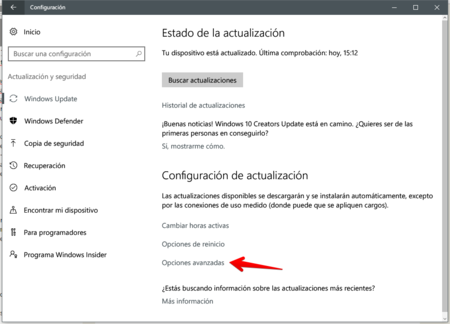
Para ello presiona la tecla de Windows + I para abrir el panel de Configuración. Luego selecciona Actualización y seguridad y busca **Opciones avanzadas*+ dentro de los ajustes de Windows Update.
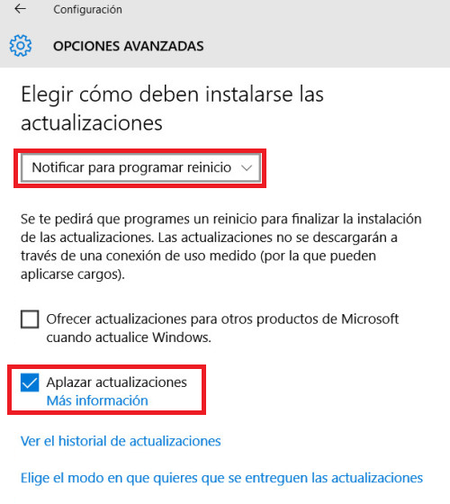
En la nueva ventana en la que eliges cómo deben instalarse las actualizaciones, solo tienes que marcar la casilla "Aplazar actualizaciones" y listo.
Si tu PC ya bajó la Creators Update, pero no quieres que la instale de inmediato. Desde las opciones de reinicio también puedes programar una hora específica para instalas las actualizaciones descargadas. Puedes programar la actualización hasta seis días en el futuro a la hora que elijas.
Bloquear la actualización desde Windows 10 Home
Si eres usuario de Windows 10 Home no cuentas con la opción de aplazar las actualizaciones, sin embargo, existe una forma de bloquearlas por completo si es lo que deseas. Solo recuerda que esto no detendrá solo la instalación de la Creators Update, sino la de cualquier otra actualización de seguridad.
El truco está en convertir tu conexión a Internet en una de uso medido. Este tipo de conexiones son ofrecidas por Windows para aquellos casos en los que estés usando un plan de datos limitados, y por defecto no descargan actualizaciones de forma automática para evitar comerse tu plan demasiado rápido.
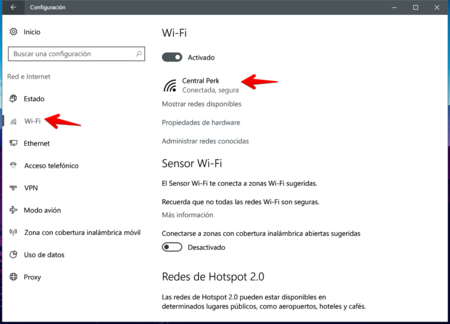
Abre el panel de configuración de Windows y elige Red e Internet. Luego haz click en Wi-Fi y finalmente selecciona la red a la que estás conectado.
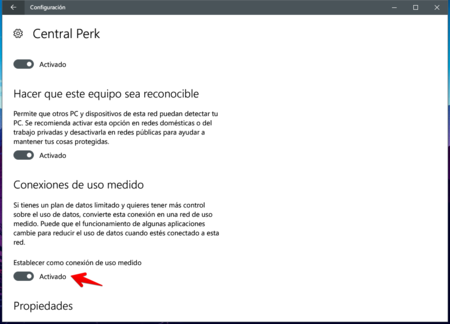
Activa la función Establecer conexión de uso medido y listo. Ahora salvo que cambies de red o que desactives esta opción, Windows no descargará actualizaciones automáticas.
En Genbeta | Cómo descargar e instalar la Windows 10 Creators Update con la herramienta de Microsoft





Ver 4 comentarios
4 comentarios
felipenerecto
A mi desde que se me ha instalado no hace más que salirme pantallazos azules y con posterior reinicio. Por la Controladora de Wifi al descargar cosas, por la memoria y otras desconocidas. Menudo desastre. Microsoft va de mal a peor.
albertopinoblanco
Que un sistema operativo no te permita bloquear una actualización sino pasas a un modo "con conexión limitada" prueba la chapuza enorme que es el sistema "operativo" de Microsoft.
goyito666
Nada mas que pensar en unas dos horas entre descarga e instalación, con sus varios reinicios incluidos, se me ponen los pelos de punta.