La Fall Creators Update está a punto de cumplir una semana entre nosotros, y aunque no ha estado libre de problemas para algunos usuarios, se trata de una actualización con bastantes novedades interesantes que no se notan a simple vista.
Una de estas tiene que ver con la seguridad. Se trata de una función especial para proteger tus archivos del ransomware controlando el acceso a carpetas. El detalle está en que no se activa por defecto, así que si te interesa disfrutar de ella, te enseñamos cómo usarla.
Siguiendo estos pasos podrás activar la protección contra ransomware de Windows 10. Esto quiere decir que a partir de ahora Windows Defender va a monitorizar los cambios que cualquier aplicación intente realizar en tus carpetas protegidas.
Ya que los ataques de ransomware suelen apoderarse de los archivos del usuario y exigir un rescate para liberarlos, con esta capa de seguridad extra, Windows Defender bloquea completamente el acceso a archivos a software que no sea de confianza, justamente para evitar un secuestro.
Activar la protección contra ransomware en Windows 10
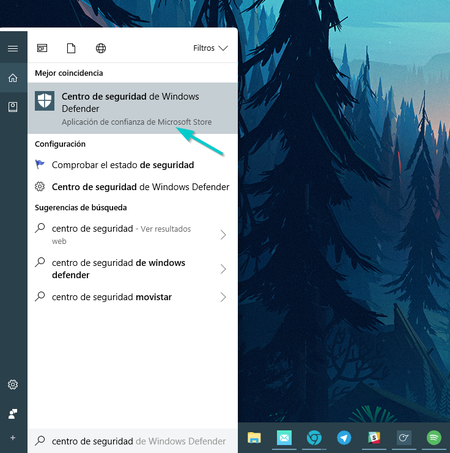
Presiona el botón de inicio, escribe "Centro de seguridad" y elige el primer resultado.
Luego, en la ventana del Centro de Seguridad de Windows Defender haz click en Protección antivirus y contra amenazas, es decir, el icono en forma de escudo a la izquierda.
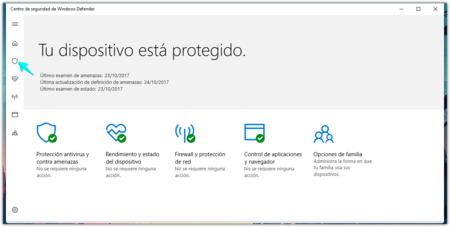
Lo siguiente es hacer click en la opción Configuración de antivirus y protección contra amenazas.
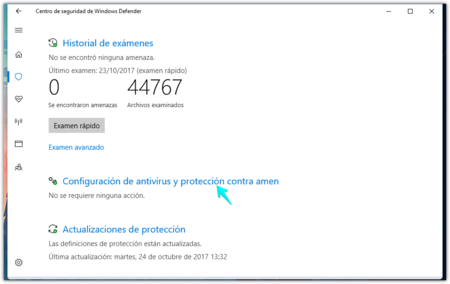
Haz _scroll_ hasta encontrar la opción Controla el acceso a la carpeta y marca la casilla Activado. Esto mostrará una ventana de confirmación para que des permiso a Windows Defender a cambiar la configuración. Dile que sí y listo.
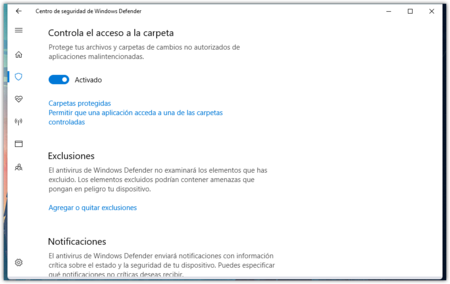
A partir de ahora, si una app intenta cambiar tus archivos protegidos, la app se pondrá en una lista negra y Windows te informará. Por defecto, las carpetas protegidas son: Documentos, Imágenes, Vídeos, Música, Escritorio y Favoritos. También puedes añadir más.
Añadir carpetas protegidas
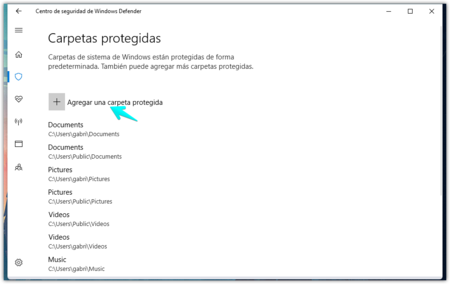
Si haces click en carpetas protegidas debajo del botón de activado en el menú anterior, podrás ver la lista de carpetas (y su su ruta) que actualmente están siendo protegidas por Windows Defender.
Haciendo click en el botón de + para agregar una carpeta protegida podrás seleccionar cualquier carpeta de tu disco o discos de almacenamiento. Eso sí, debes hacerlo una por una.
Permitir el acceso a una app de confianza
El acceso controlado se permitirá a la mayoría de las apps sin que tengas que añadirlas manualmente, si la app ha sido verificada por Microsoft como apta, entonces lo más probable es que no tengas que darle acceso manualmente.
Por ejemplo, no tienes que preocuparte de pronto por tener que añadir Dropbox o Photoshop a la lista de apps que pueden acceder a tus documentos e imágenes. Seguirán teniendo acceso controlado.
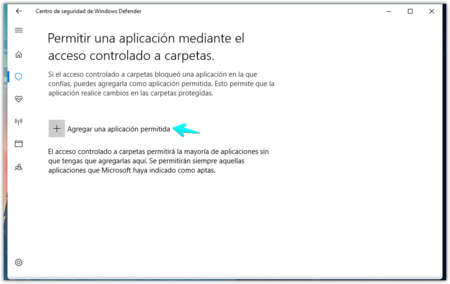
Si hay aplicaciones en las que confíes y a las que quieras permitir acceso a tus archivos dentro de las carpetas protegidas, puedes añadir excepciones a la protección contra ransomware.
También si tienes una app a la que el acceso controlado ha añadido a la lista negra y quieres sacarla de ahí, puedes desbloquearla desde aquí.
Solo tienes que hacer click en Permitir que una aplicación acceda a una de las carpetas controladas y luego seleccionar la aplicación desde tu lista de software.
En Genbeta | Windows 10 Fall Creators Update, análisis: fluida más que en diseño, incluso con sus decepciones





Ver 9 comentarios
9 comentarios
pacman2013
¿Cuánto tardarán en vulnerar esta "protección"?
yuskuluvusch
Para agregar las aplicaciones estas deberían aparecer en una lista, o que cuando te diga que una aplicación a intentado acceder te de la opción de autorizarla. Con el sistema actual es muy poco amigable, imagino que por eso no viene activada por defecto.
jxla
Lo activé y después no pude guardar cambios en archivos de word y excel ("word no puede guardar o crear este archivo. Compruebe que el disco no está lleno, protegido o dañado").