Windows 10, como cualquier otro ordenador, suele darte la posibilidad de crear varias cuentas de usuario. Con ello, cuando compartes el PC con tus familiares o compañeros de piso cada uno puede tener su cuenta con sus aplicaciones y configuración, de manera que no haya broncas sobre cuántas apps inútiles instala uno o lo mucho que ensucia el escritorio el otro.
Pero no siempre tienes por qué querer que todas las cuentas creadas se vean. A veces es porque hay demasiadas, por querer ocultar las de administrador, o simplemente ves innecesario que aparezcan las de usuarios que se conectan remotamente. Para esos casos, existe una manera de ocultar las cuentas de usuario en Windows 10.
Pero antes de empezar tenemos que hacer una advertencia. El proceso requiere cambiar parámetros en el registro de Windows, algo por lo que hay que extremar la precaución si no queremos dañar el sistema operativo. Por lo tanto, aunque el método en sí es sencillo, si no terminas de estar seguro de lo que haces será mejor que no toques nada.
También tienes que tener en cuenta, que una vez hechos los cambios no podrás volver a acceder a este usuario de forma local. Desaparecerá de las opciones de iniciar sistema, por lo que no podrás hacer click sobre el usuario para iniciar sistema con él. Es algo reversible, pero que tienes que tener en cuenta para decidir hasta qué punto necesitas hacerlo.
Primero accede al gestor de cuentas de usuario
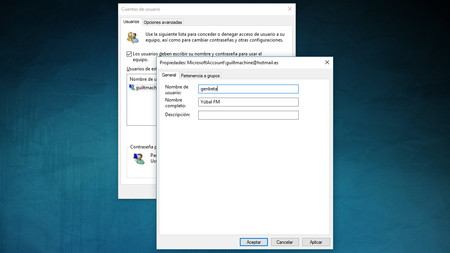
El primer paso que tienes que dar es el de saber exactamente cual es el nombre de usuario de la cuenta que quieres ocultar. No es el mismo que aparece cuando inicias sesión. Por ejemplo, mi cuenta puede tener un nombre completo que sea Yúbal FM, pero el nombre real del usuario en el registro puede ser otro, como por ejemplo genbeta. Por eso, en primer lugar debes acceder al gestor de cuentas de usuario.
Hay dos maneras de acceder a él, mediante Cortana o con el lanzador de Windows que aparece cuando pulsas las teclas Windows + R. En cualquiera de los dos casos tendrás que escribir la palabra netplwiz para acceder. Una vez dentro, debes seleccionar el usuario que quieres ocultar después y pulsar sobre Propiedades.
El nombre que tienes que tener en cuenta es el que aparece en el campo Nombre de usuario. Ese es el que habrá que buscar después en el editor de registro, por lo que debes asegurarte de apuntarlo en algún sitio o memorizarlo antes de seguir adelante.
Editando el registro del sistema
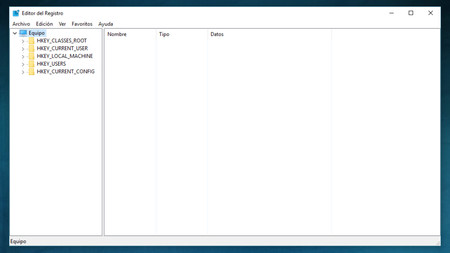
Una vez anotes este nombre toca entrar en materia y acceder al Editor del Registro. Para hacerlo sólo tienes que escribir la palabra regedit en la barra de búsqueda de Cortana o en la ventana de ejecución de programas al que accederás pulsando Windows + R. El registro se muestra con dos secciones, pero son las carpetas del lado izquierdo en las que tienes que navegar.
En ellas, debes abrir la carpeta HKEY_LOCAL_MACHINE, e ir entrando en SOFTWARE, Microsoft, Windows NT y CurrentVersion hasta llegar a una carpeta llamada Winlogon. Ahora tendrás que crear nuevas claves en el registro, algo que podrás hacer con un click derecho sobre el espacio en blanco de la derecha, y eligiendo las opciones Nuevo -> Clave.
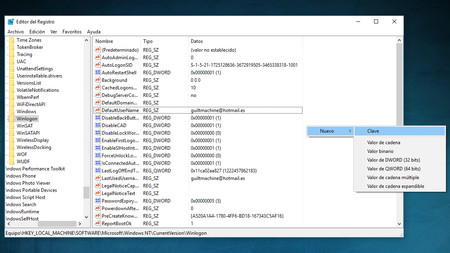
La primera nueva clave o carpeta que tienes que crear tendrá que estar dentro de Winlogon, y se tiene que llamar SpecialAccounts. Después entrarás en ella, y dentro tendrás que crear otra nueva clave que se llame UserList. Una vez hecho todo, tienes que asegurarte de que la estructura resultante sea \Winlogon\SpecialAccounts\UserList.
Ocultando uno a uno cada usuario
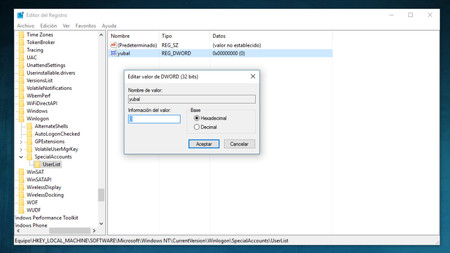
Tal y como sugiere el nombre UserList, dentro de esta carpeta podrás ir añadiendo una lista con los usuarios que tengas creados en nuestro PC para determinar cuales de ellos quieres ocultar. No hay que añadirlos todos, ya que los que no aparezcan simplemente se quedarán como están, mientras que los que aparezcan puedes configurarlos como visibles o invisibles.
Por lo tanto, el siguiente paso es el de crear los usuarios. Para ello, lo que tienes que hacer es volver a hacer click derecho en la parte derecha del registro, y dentro de la opción Nuevo elegir Valor DWORD (32-bit). Si no os deja darle un nombre a este valor, tendrás que hacer click derecho sobre él para elegir la opción de cambiarle el nombre.
El nombre de este nuevo valor tiene que ser exactamente el mismo que el nombre de usuario que quieres ocultar. De ahí que antes fuera tan importante saber el nombre real de usuario. Una vez hecho todo, tendrás que hacer click derecho sobre el nombre de usuario que has creado, y elegir la opción Editar Valor.
A la hora de editar el valor, el campo clave que tienes que tener en cuenta es el de Información del valor. Si le pones un 0 el usuario dejará de aparecer en el inicio de sesión, lo que como he explicado antes hará que nadie pueda utilizarlo de forma local, aunque podrá seguirse utilizando al acceder de forma remota.
Si pasado el tiempo te das cuenta de que necesitas que un nombre de usuario que has ocultado vuelva a aparecer, lo único que tendrás que hacer es volver a la UserList del registro de sistema, volver a editar el valor y sustituir el 0 por un 1. Podrás ir añadiendo todos los usuarios que necesites y ocultarlos y volverlos a hacer visibles tantas veces como quieras.
En Genbeta | ¿Tu PC con Windows 10 tarda en apagarse? Así puedes solucionarlo






Ver 4 comentarios
4 comentarios
kadmon
Ya que estamos en el gestor de cuentas de usuarios, seguimos en él y en la pestaña "opciones avanzadas" clicas en el botón "Opciones avanzadas" que aparece en el apartado "administración avanzada de usuarios"
Después, en la nueva ventana, en el árbol de la izquierda, te vas a la carpeta "usuarios". En la parte derecha clicas dos veces en el usuario que quieres ocultar, dentro de su ficha te vas a la pestaña "miembro de" y le quitas "usuarios" y "administradores", según tenga.
Si quieres usarlo como usuario remoto le dejas (o le agregas si no lo tiene) "usuarios de escritorio remoto". Si quieres que pueda acceder a las carpetas del grupo en el hogar, le dejas "HomeUsers", etc.
En la carpeta "grupos" está toda la lista de grupos que hay y explicado qué son cada uno, le quitas o le pones lo que quieras pero para ocultar el usuario, le quitas "Usuaruios" y "administradores".
Creo que es mejor usar el menú de configuración de windows antes que andar tocando el registro, aunque si lo tocas bien, da igual.
protesta
Me pregunto qué pasa si ocultas todos los usuarios y reinicias el PC.
inzenjer_ipsum
Básicamente, esto sería deshabilitar el usuario, ¿no es así? Ya que si es un SO Home no te permite acceder al equipo de manera remota.