La Raspberry Pi es ya un gadget imprescindible para cualquier amante de la tecnología gracias a sus múltiples funciones. Hasta ahora, os hemos enseñado desde cómo cocinar vuestra propia versión de Raspbian hasta cómo configurarla y ponerla en marcha, o cuales son los mejores sistemas operativos que le podéis instalar.
Hoy te vamos a enseñar cómo acceder a tu Raspberry Pi y manejarla desde el PC o dispositivos móviles con una herramienta multiplataforma. Se llama VNC, y está disponible para prácticamente cualquier sistema operativos. Se me antoja un método especialmente útil cuando tienes sistemas operativos como Raspbian instalados en la Raspberry y quieres manejarlo desde el PC para seguir fácilmente los pasos de algún tutorial.
VNC consta de dos herramientas. Por una parte tienes el VNC Viewer con el que controlar la Raspberry, el cual está disponible para los sistemas operativos Windows, macOS, GNU/Linux, iOS, Android, Chrome, Solaris, HP-UX o AIX. Y por otra parte tienes el cliente o VNC Server, el cual viene preinstalado por defecto en la versión PIXEL de Raspbian.
Por lo tanto, en esencia, lo que tienes que hacer es conectar el servidor en tu Raspberry Pi por una parte y luego acceder a él desde el cliente que te has descargado en tu ordenador o dispositivo móvil. Es más fácil de lo que parece, pero si eres un principiante en el mundillo a continuación te explicamos los pasos que tienes que dar.
Pon a punto tu servidor en la Raspberry Pi
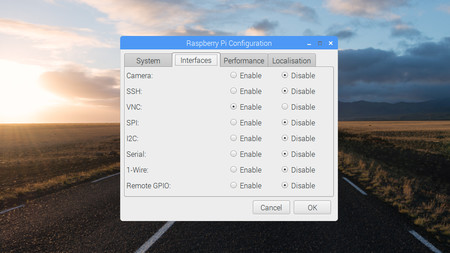
Si es la primera vez que inicias la Raspberry Pi, recuerda que como cualquier otro sistema operativo, lo primero que tienes que hacer para que todo funcione es asegurarte de haberte conectado a la misma WiFi desde donde tratarás de acceder a ella. Una vez hecho eso, tendrás que acceder al menú de interfaces de Raspbian para asegurarte de que has habilitado el servidor de VNC.
Lo harás pulsando sobre el menú de inicio arriba a la izquierda, entrando en el menú Preferencias y buscando y ejecutando la aplicación Raspberry Pi Configuration. En ella verás varias opciones, pero lo único que tienes que hacer es ir a la que pone VNC y asegurarte de seleccionar la casilla Enable para activar la herramienta.
Recuerda la ruta: Inicio > Preferences > Raspberry Pi Configuration > Interfaces
Si no quieres hacerlo desde el entorno gráfico, también puedes activar la herramienta desde la terminal de Raspbian. Sólo escribe el comando "sudo raspi-config". En el menú que te aparecerá en la terminal, ve a la opción Advanced Options, y de allí a la de VNC. Te preguntará si quieres activarlo, y tendrás que decirle que sí y aceptar.
Una vez hecho esto de cualquiera de las dos maneras la aplicación se ejecutará y estará funcionando automáticamente en segundo plano. Ahora sólo te queda saber la IP de acceso a la Raspberry Pi. Si estás utilizando el terminal podrás saberla escribiendo ifconfig.
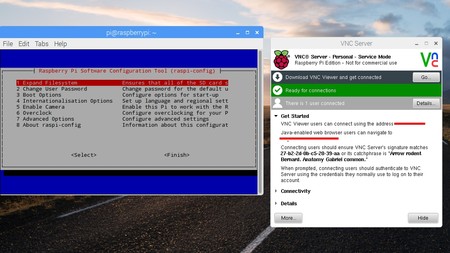
Pero si estás utilizando el entorno gráfico de Raspbian, que es lo más común si estás empezando, sólo tienes que pulsar sobre el icono de la aplicación, el cual te encontrarás arriba a la derecha. Al hacerlo se te abrirá la aplicación en una ventana en la que te dirá cual es la IP de la Raspberry, la cual tendrás que utilizar después en el Viewer.
También te dará una dirección desde la que conectarte con tu navegador, y te indicará si hay algún problema o no poniéndote un indicador verde con el texto Ready for connections cuando todo está funcionando correctamente y está todo preparado para que accedas al dispositivo.
Descarga el VNC Viewer y accede al servidor
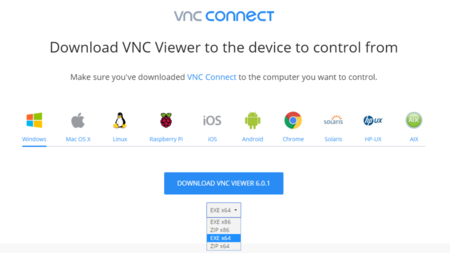
A continuación tienes que descargarte el VNC Viewer desde su web oficial. Para ello, una vez entras en su página haz click en el sistema operativo (o navegador) en el que lo quieres utilizar, y justo debajo elige entre las versiones de 32 y 64 bits y el formato en el que descargarlo. Por ejemplo, en mi caso lo que necesito es el EXE x64 para descargar directamente el ejecutable para Windows.
Una de las ventajas de este programa es que no lo tienes que instalar, por lo que si te lo has bajado en formato .exe sólo tienes que ejecutar el archivo y entrarás al panel principal, donde lo verás todo en blanco a la espera de que accedas al servidor que has habilitado en la Raspberry. Para hacerlo, sólo tendrás que escribir la IP del dispositivo en el cuadro de búsqueda. Sí, la misma IP que te ha dado el programa de servidor.
Cuando lo hagas por primera vez, el programa te mostrará una ventana de advertencia diciéndote que no tiene registro de haber accedido nunca a esta Raspberry Pi, y te dirá te mostrará una clave y una frase para que compruebes si es la misma que te han dado en la aplicación VNC Viewer cuando la ejecutas desde ella.
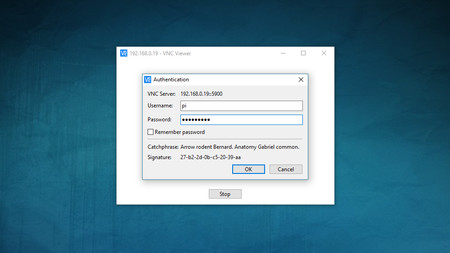
A continuación te aparecerá la pantalla de identificación, en la que por defecto te pondrá como nombre de usuario el que tengas en tu sesión de Windows. Aquí los campos los tienes que rellenar de la siguiente manera, el nombre de usuario es pi, y como contraseña escribirás raspberry.
Si todo ha ido bien, al introducir las credenciales se te abrirá una ventana con el entorno de escritorio de la Pi. En ella, podrás utilizar el ratón y teclado de tu PC para hacer todo lo que quieras en el dispositivo, de manera que podrás realizar actualizaciones, ejecutar programas y juegos o configurar todo lo que quieras de forma remota.
Como hemos dicho al principio, la aplicación de conexión remota es multiplataforma, por lo que una vez tengas la IP de la Raspberry podrás conectarte a ella desde cualquier otro dispositivo soportado, desde Macs hasta dispositivos móviles.
Configurar VNC en la Raspberry si no tienes pantalla
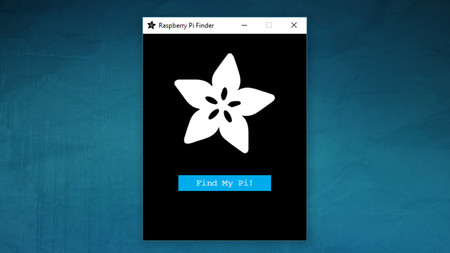
Para terminar, si por casualidad resulta que no tienes una pantalla en la que conectar la Raspberry Pi para realizar el proceso de activación de VNC, hay una manera en la que puedes hacerlo directamente desde el ordenador. Lo único que tienes que hacer es enchufarla y conectarla vía Ethernet a tu router.
A continuación, en tu PC descarga la aplicación Adafruit Pi Finder. Sólo tendrás que ejecutarla y pulsar sobre el botón Find My Pi, entonces, la herramienta buscará la Raspberry Pi que esté conectada en tu red y su dirección IP para conectarte a ella. También te dirá cual es su nombre de usuario y su contraseña.
Ahora, en la misma aplicación pulsa sobre el botón Terminal para acceder a la línea de comandos o terminal de tu Pi, a través del cual podrás iniciar el servidor VNC. Sólo tienes que escribir vncserver y pulsar Enter. Al hacerlo te dirá la IP de las Raspberry que tendrás que utilizar, como hemos visto antes, desde el VNC Viewer.
Es muy importante que sepas que haciéndolo de esta manera no activarás por defecto el servidor VNC. Para hacerlo, una vez conectado a la Pi deberías realizar el proceso de activación de la aplicación como te hemos explicado un poco más arriba. Habilitándola, cada vez que inicies tu Raspberry esta iniciará desde el principio el servidor.
En Genbeta | Cómo configurar y poner en marcha una Raspberry Pi "para torpes"






Ver 1 comentario
1 comentario
acerswap
Por si acaso, os comento que la RasPi se puede conectar por cable tambien.