Al liberar Google el código fuente de Chrome OS, los desarrolladores ya han podido compilar dicho código y generar imágenes para que se puedan instalar y probar desde algunos programas de virtualización.
Desde TechCrunch nos informan de la salida de una imagen preparada para probarla, y tras verificar que todo funciona como es debido ya os podemos explicar cómo podemos probar Chrome OS en vuestro ordenador. Como usaremos aplicaciones libres y gratuitas, este tutorial sirve para cualquier ordenador con cualquier sistema operativo.
Lo primero que tenemos que hacer es instalarnos la versión actual de VirtualBox, una herramienta para virtualizar sistemas operativos gratuita que nos ofrece Sun. La imagen de Chrome OS también puede usarse en otros programas como VMWare, pero como ya hemos dicho nos centraremos en VirtualBox al ser un programa gratuito que podemos conseguir fácilmente.
Una vez tengamos descargado e instalado VirtualBox, tenemos que descargarnos la imagen de Chrome OS preprada para que se ejecute, que podemos encontrar en este torrent. Dicho torrent nos descargará un archivo comprimido en formato BZ2 con la imagen en formato .VMDK en su interior.
Tras descargarnos la imagen y descomprimirla, ya podemos iniciar VirtualBox e iniciar el asistente para instalar una nueva máquina virtual pulsando en el botón de la barra de herramientas. Siguiendo los pasos llegaremos a la ventana que tenéis bajo estas líneas, en la que tendréis que poner el nombre de vuestra máquina virtual (puede ser cualquiera), y establecer LINUX como sistema operativo y UBUNTU como versión.
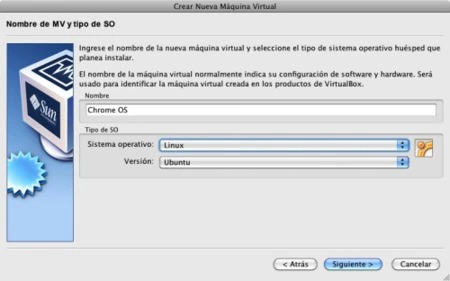
El siguiente paso es la memoria RAM que le dedicaréis a Chrome OS. La mínima requerida son 256 MB, aunque es recomendable añadirle algo más en caso de que tengamos disponible. En mi caso, al disponer de 4 GB de memoria, le he dedicado 1 GB a Chrome OS:
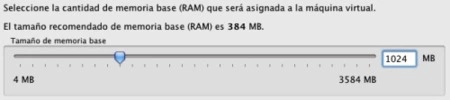
El siguiente paso es el disco sobre el que vamos a ejecutar Chrome OS. Llegados a este punto tendremos que mantener seleccionada la opción DISCO DURO DE ARRANQUE y marcar la opción inferior USAR UN DISCO DURO EXISTENTE. No veremos ningún disco en la lista, de modo que tendremos que abrir el administrador de medios virtuales y agregar el archivo VMDK que nos hemos descargado con el torrent pulsando el botón AGREGAR:
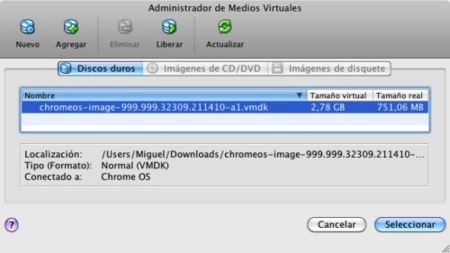
Así, una vez pulsemos SELECCIONAR en el administrador de medios virtuales, tenemos que tener las opciones de la siguiente forma:
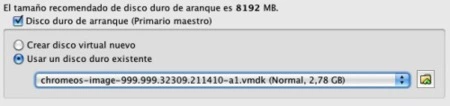
Una vez confirmados todos los pasos, pulsamos en el botón terminar y ya tendremos la máquina virtual lista para ser ejecutada en la lista de la ventana principal de VirtualBox. Pulsamos en iniciar y se nos abrirá una ventana nueva que transcurrirá en negro un tiempo. Dependiendo de la potencia de vuestro ordenador, ese tiempo pueden ser de 5 a 10 segundos o hasta un minuto. Finalmente, tras la espera nos aparecerá la pantalla de login:
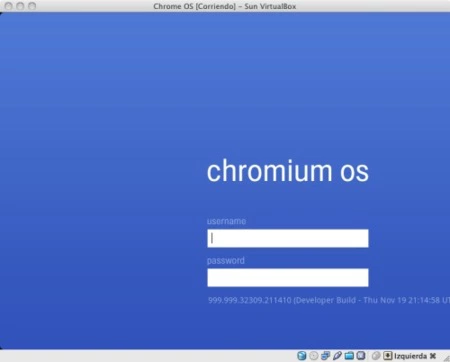
Et voilà, ya podemos probar a nuestro gusto la apuesta de Google de un sistema operativo para ultraportátiles. Hay que asegurarse de que VirtualBox haya cogido bien nuestra conexión de datos, puesto que el login consiste directamente en introducir nuestra cuenta de Google para que el sistema se inicie y si no contamos con una conexión a internet el sistema no se va a iniciar. Próximamente, en Genbeta ofreceremos un análisis en forma de screencast de esta versión para desarrolladores de Google Chrome OS.
Más información | TechCrunch
Más información | Código fuente de Chromium OS
Sitio oficial | Chromium OS
En Genbeta | Google Chrome OS, el sistema operativo centrado en el navegador




Ver 30 comentarios