WhatsApp Desktop ya permite hacer videollamadas y llamadas de voz. Ya sea que uses la aplicación de mensajería en Windows 10 o macOS, durante las próximas horas y días la función debería estar llegando a todos los usuarios.
En Genbeta hemos estado probando las videollamadas desde el escritorio y te contamos cómo hacerlas, cómo configurar tus entradas de audio y vídeo para WhatsApp Desktop, y cómo es la experiencia de uso hasta el momento.
Cómo hacer una llamada de voz desde WhatsApp Desktop
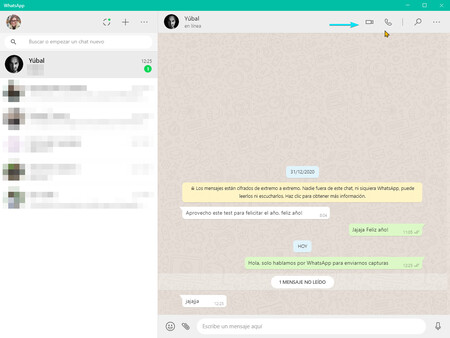 Nuevos iconos para llamadas desde WhatsApp Desktop
Nuevos iconos para llamadas desde WhatsApp Desktop
Si ya se han activado las videollamadas y llamadas de voz en tu versión de WhatsApp Desktop entonces deberías ver dos nuevos iconos en la parte superior derecha de la ventana de chat, justo a un lado del nombre de usuario de tu contacto.
Solo tienes que hacer click el icono en forma de teléfono para hacer una llamada de solo voz. Puedes cambiar esta llamada para que incluya también vídeo, si haces click sobre el icono en forma de cámara.
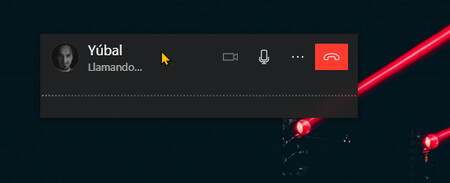
Cómo hacer una videollamada desde WhatsApp Desktop
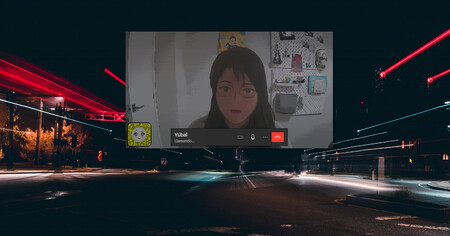
Para hacer una llamada con vídeo, solo hay que hacer click en el botón en forma de cámara. Aunque no sobra mencionar que en nuestras pruebas falló bastante esta opción, y si estás llamando a un usuario que no ha actualizado WhatsApp y no tiene la opción disponible es posible que no reciba notificaciones de tu llamada.
Otra pequeña desventaja de las videollamadas de WhatsApp es que no puedes configurar tus dispositivos de audio y vídeo hasta que no inicies la llamada. Solo una vez que haces click en el botón de llamar y aparece la ventana externa de vídeo o voz es que puedes abrir los ajustes:
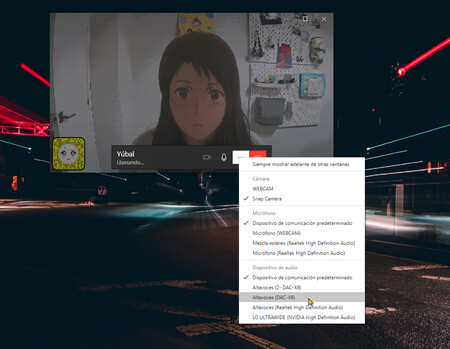 Ajustes de dispositivos de audio y vídeo en WhatsApp Desktop
Ajustes de dispositivos de audio y vídeo en WhatsApp Desktop
Para cambiar tu cámara, micrófono o dispositivo de audio, tienes que hacer click en el icono con tres puntos horizontales que aparece en la ventana de llamada. Desde ahí verás una lista con todos los dispositivos disponibles para cambiar en un click.
Además de esto la única otra opción es hacer que la ventana de llamada se muestre siempre encima de otras ventanas.




Ver 3 comentarios
3 comentarios
athreides
Habra que esperar a que lo hagan en su version Web.
rvelezb
A ver si llega pronto a la versión Web también.
mantuano
Yo lo he usado hace ya un par de años, no es nuevo.
(Tampoco fue muchas veces, por razones de privacidad entre nosotros los comunicantes)