Salvo sorpresa de última hora, es cuestión de horas que las ISP ejecuten el bloqueo cautelar de Telegram en España, lo que se traducirá en que salvo que recurras a aplicaciones alternativas o configures un proxy, dejarás de poder enviar y recibir mensajes de Telegram, que no perder los chats y otra información valiosa. No obstante, hacer una copia de seguridad periódicamente de las aplicaciones que usamos y albergan información importante es una buena práctica en general, pero ante un cambio inminente de tal calibre, con más razón todavía.
Así que si todavía no habías hecho una copia de seguridad de Telegram y no tienes muy claro cómo se hace (no es un procedimiento tan intuitivo ni la aplicación tiene una política tan insistente como WhatsApp), sigue leyendo para ejecutarla paso a paso.
Cómo hacer una copia de seguridad de Telegram con un ordenador
Lo del ordenador no es una vertiente de los posibles backups de Telegram, sino que es la única forma de hacerlo independientemente de que uses la app de mensajería en móviles Android o iPhone y además podrás hacer la copia de seguridad en Windows, macOS o Linux de forma idéntica.
En los últimos minutos he hecho backup en un ordenador Mac y en uno con Windows 11 y la única diferencia que he encontrado y que merece la pena mencionar es que no vais a encontrar la copia de seguridad en la versión separada del cliente exclusiva para macOS (la que yo tenía inicialmente) y sí en el cliente oficial de escritorio de Telegram, disponible en su web.
Un inciso más: si acabáis de descargar la aplicación para escritorio en vuestro equipo, os pedirá esperar 24 horas como medida preventiva de seguridad antes de poder hacer backup.
Partiendo de la base de que ya tienes Telegram Desktop instalado en tu ordenador, ahora será necesario iniciar sesión con el número de teléfono y verificarlo con el código QR que aparecerá usando otro dispositivo que ya tenga la cuenta.
A continuación, tocamos sobre el menú de las tres rayas horizontales que hay en la esquina superior derecha y seguimos la ruta 'Ajustes' > 'Avanzados'.
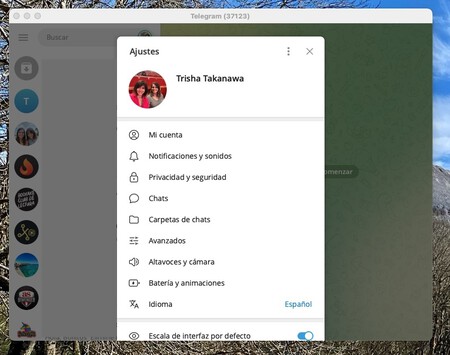
Hacemos scroll hasta abajo del todo, donde veremos la opción que nos interesa: 'Exportar datos de Telegram' y entramos.
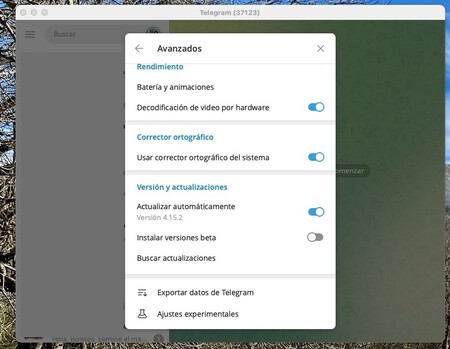
La ventana que aparece nos permitirá seleccionar qué queremos que se guarde en esa copia de seguridad y qué no. Este punto es importante porque quizás solo queramos guardar nuestros chats personales y no canales públicos, o sí las fotos pero no los vídeos. Merece la pena un vistazo a fondo para elegir qué tendrá el backup de Telegram:
- Información de la cuenta
- Lista de contactos
- Archivo de historias
- Tipos de chats
- Tipos de canales
- Tipos de archivos multimedia
- Sesiones activas
- Otros datos
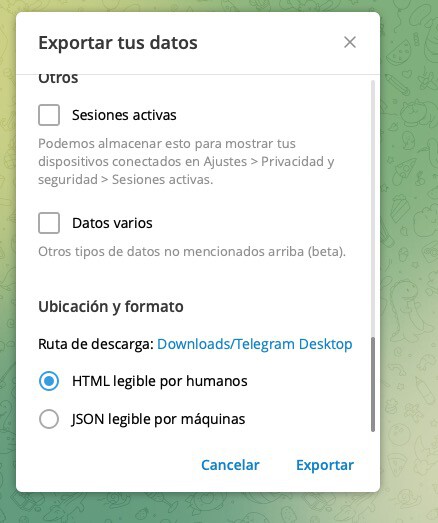
Antes de tocar sobre el botón de 'Exportar' para que empiece el proceso está la opción de elegir la ubicación y el formato de la copia de seguridad (aparece la ruta por defecto), donde dejaremos la opción que viene marcada, la de HTML legible por humanos.
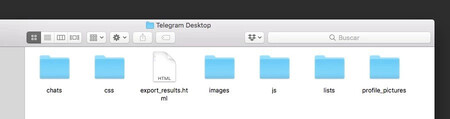
La exportación de datos puede llevar un tiempo que variará en función de la información elegida para guardar, no obstante se ve cómo evoluciona el backup. Al concluir podemos ir a la ruta de destino, donde nos encontraremos las diferentes carpetas donde se almacena todo. Así, por ejemplo los chats están en HTML dentro de la carpeta 'Chats', pero lo mejor para verlo todo es recurrir a 'export_results', donde se muestra una especie de índice de contenido.
Portada | Microsoft Copilot Designer (IA)
En Genbeta | Los mejores proxies web gratis para navegar de forma anónima y segura





Ver 1 comentario
1 comentario
nekmo
Que Telegram lo vayan a bloquear (si de verdad sucede) no significa que se vayan a perder los mensajes. Por la noticia podría entenderse otra cosa...