Tal y como ocurre en Windows 10, Microsoft ha integrado varias formas de realizar capturas de pantalla a través de la última versión de su sistema operativo. Si bien la forma de tomar una captura de pantalla todavía se presenta de manera inconsistente a través de múltiples aplicaciones del sistema, lo cierto es que, desde hace un tiempo, los usuarios tienen más opciones que nunca de hacer capturas de pantalla.
En este artículo te mostramos todas las maneras que tienes a tu disposición para tomar capturas de pantalla en Windows 11 de manera nativa. También hablaremos de algunos métodos adicionales y aplicaciones que merecen la pena mencionar si deseas funciones avanzadas en este aspecto.
Múltiples formas de hacer capturas en Windows 11
En Windows 11 tenemos varias formas de hacer capturas de pantalla. Mediante los distintos atajos de teclado, podemos acceder a esta función de múltiples formas, aunque ésta se presenta a través de varias aplicaciones nativas de Windows, haciendo que todavía no haya una manera específica y centralizada de capturar, ver la imagen tomada y compartir.
Microsoft divide la ubicación en la que podemos hacer capturas de pantalla. Si bien la app principal es la herramienta de recortes, también podemos tomar capturas desde la barra de juego, o a través de sus distintos atajos de teclado. Bajo estas líneas te enseñamos cómo acceder a todas sus formas.
El eterno Imprimir pantalla
Sin duda la forma más común de realizar una captura de pantalla y la que todo el mundo conoce. Este método de tomar capturas de pantalla es muy fácil de utilizar. Lo único que tenemos que hacer es presionar la tecla de 'ImprPant', 'Prt sc' o 'Sys rq' de nuestro teclado.
Al haber pulsado esta tecla, Windows guardará en el portapapeles una captura de pantalla completa de nuestra pantalla. Si tenemos varios monitores, hará una captura en la que aparecerán todas nuestras pantallas. Su uso es muy cómodo, aunque poco práctico en determinadas circunstancias. Es por ello que los siguientes métodos quizás te vengan mejor.
Alt + Imprimir pantalla
Un método similar al que hemos explicado anteriormente, aunque con una clara diferencia: hará una captura de pantalla únicamente de la pantalla que tengamos activa. Para acceder a esta función, basta con presionar la combinación de teclas Alt + ImprPant.
Este método viene muy bien para cuando tenemos varias pantallas en nuestro sistema. De esta forma, cuando solamente queramos tomar una captura a pantalla completa de un monitor en concreto, simplemente seleccionamos la pantalla activa con el ratón y utilizamos la combinación mencionada.
Windows + Imprimir pantalla
Guardar una imagen en el portapapeles es una forma rápida de poder compartir la captura en las distintas aplicaciones de nuestro equipo. Sin embargo, hay veces en las que queremos guardar esa captura de pantalla sin tener que pasar por programas como Paint para pegar la captura y guardarla de forma manual. Para esas situaciones se encuentra este atajo de teclado.
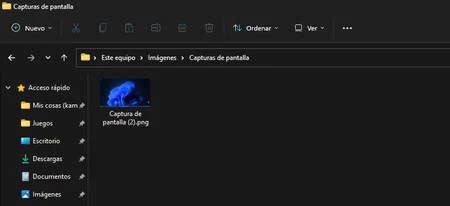
Con la combinación de teclas Windows + ImprPant, es posible guardar una captura de pantalla completa en forma de archivo. Tras hacer uso de esta combinación, la captura se guardará en Este equipo > Imágenes > Capturas de pantalla. Al igual que ocurre con ImprPant, si tenemos varios monitores, se guardará una captura de pantalla de todos nuestros paneles.
La herramienta de recortes, una app que cada vez cuenta con más funciones
Microsoft ha convertido la herramienta de recortes en la aplicación principal de recortes en Windows. Si bien en Windows 10 todavía se divide en 'Recortes' y 'Recorte y anotación', en Windows 11 las funciones de ambas apps mencionadas se fusionan en una.
En la herramienta de recortes podemos tomar una captura de pantalla de una porción concreta y de múltiples formas, ya sea en recorte rectangular, recorte de ventana, recorte a pantalla completa, o recorte libre. Además, otra de las funciones muy útiles es la de aplazar una captura de pantalla en un periodo de hasta 10 segundos, por si la acción a la que le queremos hacer captura tarda en aparecer.
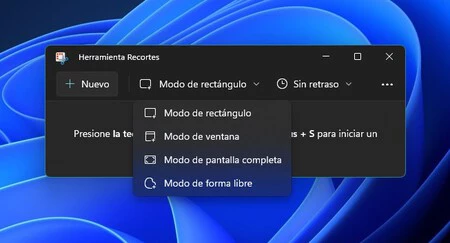
Una vez hayamos seleccionado el recorte y la porción de pantalla que deseamos capturar, la herramienta nos ofrecerá una manera sencilla de editar la captura, pudiendo pintar encima de ella, borrar, copiar la captura, e incluso enviarla a través de correo electrónico.
Pronto llegará a la herramienta de recortes una función que imita el método que existe en macOS para capturar una pantalla. Y es que mediante una combinación de teclas podremos seleccionar la porción de pantalla que deseamos capturar y directamente se guardará en un archivo para que podamos compartir la captura fácilmente.
Si te importa la resolución de las capturas tomadas, quizás la herramienta de recortes no sea la mejor opción en este sentido, ya que comprime en gran medida las capturas en formato JPG. Sin embargo, se trata de una herramienta muy versátil que, ahora en Windows 11 también incluye la opción de grabar vídeo.
Windows + Mayus + S, el atajo definitivo
La herramienta de recortes también se puede invocar a través de la combinación de teclas Windows + Mayus + S. De esta manera, una vez pulsada la combinación, tendremos la posibilidad de recortar una porción de pantalla de manera inmediata, y de la forma que nosotros queramos.
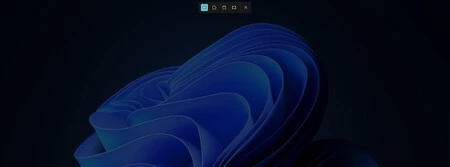
Tras tomar la captura, el recorte se quedará copiado en el portapapeles, aunque también podemos guardar la captura de pantalla en forma de archivo si hacemos clic a la advertencia que nos aparece en la esquina inferior derecha tras hacer la captura. Si lo hacemos, Windows nos abrirá la herramienta de recortes de la que hemos hablado antes, pudiendo guardar la captura o editarla a nuestro antojo.
Xbox Game Bar también permite hacer capturas
La barra de juego integrada en Windows 10 y 11 también nos permite realizar capturas de pantalla cómodamente. Y es que además de hacer la función de hub, pudiendo ver el rendimiento de nuestro PC, grabar vídeo en una aplicación o juego concreto, y más, también podemos tomar capturas de pantalla fácilmente.
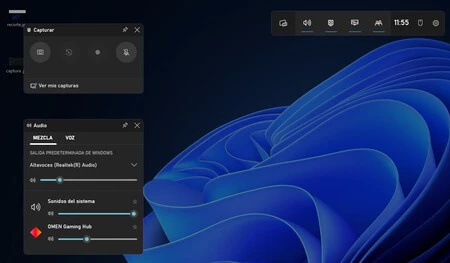
Para tomar una captura, lo único que tenemos que hacer es presionar Windows + G para abrir la barra, y seleccionar la opción de 'Capturar pantalla' situada en la esquina superior izquierda. A esta misma función podemos acceder directamente si presionamos la combinación de teclas Windows + Alt + ImprPant. Al tomar la captura, se guardará en forma de archivo en la ubicación C:\Usuarios(Nombre de usuario)\Vídeos\Capturas.
Esta función también nos permite compartir directamente en Twitter, e incluso crear un meme a partir de la captura, pudiendo escribir texto en la parte superior e inferior para crear un meme de formato estándar.
Para usuarios con tarjeta gráfica dedicada NVIDIA o AMD
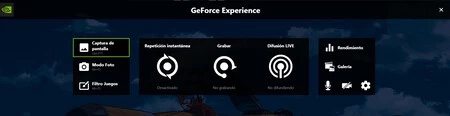
Aquellos que cuenten con una tarjeta gráfica dedicada de NVIDIA o AMD, también podrán tomar capturas de pantalla a través del overlay de cada compañía. Si cuentas con una GPU de NVIDIA, lo único que tienes que hacer es presionar la combinación de teclas Alt + Z y seleccionar 'Captura de pantalla' en la esquina superior izquierda. También lo podemos hacer directamente desde el atajo de teclado CTRL + F11, aunque éste se puede modificar.
Presionando también ALT + Z o ALT + R también es posible acceder al overlay si tienes una tarjeta gráfica AMD. Éste también nos permitirá hacer capturas de pantalla a través de una opción de dedicada del overlay.
Aplicaciones adicionales
En caso de que busques formas alternativas de tomar capturas de pantalla y funciones más avanzadas y completas, puede que programas como Lightshot o ShareX te puedan echar un cable. En Genbeta ya hemos hablado de ambas. La primera de ellas es una herramienta fácil e intuitiva de realizar capturas de pantalla rápidas para compartir, mientras que ShareX ofrece todo un abanico de posibilidades y atajos de teclado para cubrir todas nuestras necesidades.
Además, en ShareX también podemos extraer texto de una imagen, algo que desde hace poco es posible hacer en Windows a través de la herramienta de PowerToys. Existen múltiples aplicaciones de terceros para tomar capturas de pantalla, así que seguramente encontrarás algún método que se adapte a tus necesidades.
En Genbeta | Estas son las claves genéricas de Windows 10 y 11: qué son y cómo usarlas al instalar





Ver 3 comentarios