Habrá muchas veces que estés navegando por Internet, bien sea por ocio o por trabajo, con tu equipo basado en el software de Windows 10 y que necesites realizar una captura de pantalla o pantallazo para guardar o recordar después lo que estás viendo en ese momento. Es muy sencilllo y hay diferentes formas de hacerlo.
Pantallazo a través de la aplicación de recorte y boceto
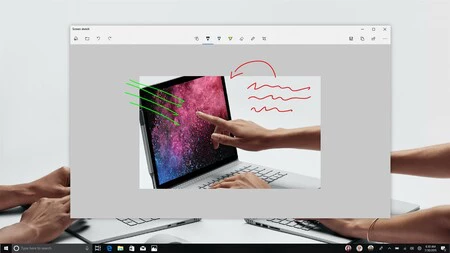
Windows 10 viene con la aplicación de recorte y boceto ya instalada. Si no la tienes porque en algún momento la has quitado haciendo limpieza en tu PC, debes saber que está disponible en la Microsoft Store de forma gratuita. Cuando la tengas, accede desde el menú inicio de Windows 10 y pulsa el botón “nuevo” para comenzar recortes con la llamada barra recortes.
Esta barra permite capturar los siguientes tipos de recortes. Por un lado rectangular, por otro de forma libre y otro de la pantalla completa. Para hacer esto, verás que al abrir "Recorte y boceto" y pulsar sobre "nuevo" te aparecen cuatro botones en la parte superior. El primero sirve para capturar un recuadro de la pantalla, el segundo para hacer una forma libre y el tercero para capturar toda la pantalla. El que tiene el símbolo "x" sirve para cerrar la aplicación (aunque también puedes usar la tecla "esc" para salir).
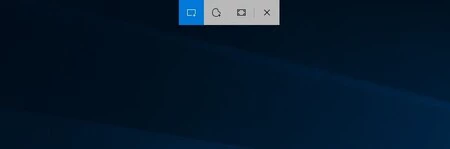
También puedes decidir si quieres un pantallazo de forma inmediata o dentro de unos segundos. Una vez que hayas recortado un área de la pantalla, la imagen se agregará al portapapeles y puedes pegarla inmediatamente en otra aplicación. Además, al guardarse en el portapapeles aparecerá una notificación que, si la pulsas, te llevará a "Recorte y boceto".
Accede a esta función con el atajo del teclado
Esta misma función de recorte y boceto está disponible en Windows 10 a través de un atajo en el teclado. Para ello, debes pulsar la tecla del logotipo de Windows + MAYÚS (o SHIFT) + s para abrir esta experiencia de recorte moderna (también denominada barra recortes).
Al abrir esta herramiena de este modo vas directamente al recuadro donde puedes escoger si quieres que sea cuadrada o libre. De este modo te evitas el proceso de escoger un "nuevo" recorte que hay en la opción anterior cuando abres la aplicación desde el inicio de Windows.
Hacer una simple captura de la pantalla entera

Este es el modo tradicional de siempre de Windows. Debes pulsar Impr pa (o Impr pa) en el teclado. Muchos equipos que vienen con Windows 10 de serie incluyen un botón que trae escritas estas letras. Depende del tamaño del teclado pueden ser más o menos letras. En inglés puede ser PrtScrn, así que algunos equipos también pueden tener esta tecla.
Simplemente pulsando sobre ese botón, harás un pantallazo que se guarda en el portapapeles. Si no quieres perderla, vete a Paint, pulsa Control + V para pegar el contenido del portapapeles y puedes guardarla y, luego si quieres editarla.
Crea una captura de pantalla activa
Si pulsas a la vez Alt e Impr Pant crearás una captura de la pantalla activa. Eso quiere decir que si tienes varias ventanas en Windows no capturarás todo lo que estás viendo, sino únicamente la ventana o el elemento que tengas en primer plano. Esta captura queda en el portapapeles.





Ver 7 comentarios