Desde hace unos años Google está tratando de popularizar las líneas de diseño de 'Material Design', que en principio fueron diseñadas para darle un aspecto más atractivo a Android, pero que poco a poco han ido colándose en prácticamente todos los productos de la empresa. De hecho, el año pasado anunciaron que también los llevarían a su navegador de escritorio.
A día de hoy, cuando ejecutas Chrome en tu ordenador con Windows, GNU/Linux o macOS ya puedes disfrutar de algunos tintes de este estilo en tu navegador. Pero es un diseño que está todavía en fase beta, y muchas de las secciones y opciones que están preparando, por lo menos ocho a día de hoy, vienen deshabilitadas por defecto.
Elementos como el menú de configuración de Chrome ya tienen 'Material Design' preparado, aunque para habilitarlos tienes que enredar en las opciones del núcleo del navegador. Hoy te vamos a enseñar cómo hacerlo para habilitar el nuevo diseño de todos los elementos de Chrome, incluso en aquellos a los que todavía les falta tiempo para estar maduros.
Pero antes de empezar tienes que entender que si estos elementos no están habilitados por defecto es precisamente por eso, porque no están maduros. Esto quiere decir que pueden no funcionar correctamente todo el tiempo, y que puedes experimentar algún que otro bug cuando realices tareas con los elementos en los que están presentes.
Cómo habilitar 'Material Design' en Chrome
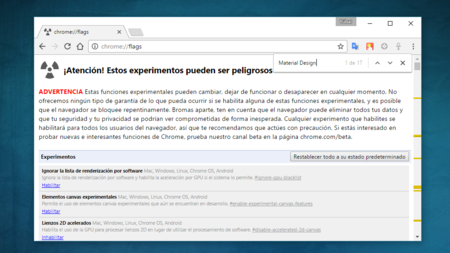
Lo primero que tienes que hacer es entrar en la sección de experimentos de Chrome, a los cuales puedes llegar escribiendo chrome://flags/ en tu barra de direcciones. Al hacerlo verás una notificación de advertencia que te avisa de que los experimentos experimentos pueden ser peligrosos porque tu seguridad y tu privacidad se podrían ver comprometidas de forma inesperada con algunos de ellos.
Una vez en este menú de experimentos, ahora pulsa Ctrol + F para lanzar el buscador interno de Chrome. En él escribe el término Material Design para que te resalten todos los experimentos que lo incluyen. En la ventana del buscador tendrás una flechas hacia arriba y hacia abajo para ir navegando en ellos, y lo único que tienes que hacer es irlos activando. Esta es la lista de los ocho disponibles:
Material Design en el resto de elementos de la interfaz de usuario nativa del navegador: Chrome lleva adoptando elementos de este diseño desde el verano pasado, pero esta opción añadirá a su tema por defecto pequeños elementos extra como cuadros de diálogo, burbujas informativas y cosas por el estilo.
Habilitar el administrador de usuarios de Material Design: Como dice el nombre de la opción, añade las líneas de diseño al menú de administrar usuarios de Chrome. Pincha arriba a la derecha a tu nombre de usuario, y verás la opción de administrarlos. El menú emergente que te sale al hacer click es el que se modifica.
Utilizar el menú de usuario de Material Design Mac, Windows, Linux: Y claro, si puedes habilitar este diseño en el administrador de usuarios, también puedes hacerlos en el propio menú que te acabo de comentar. La opción lucirá especialmente si tienes varios usuarios en el navegador y sueles cambiar de uno a otro con asiduidad.
Habilitar la página de políticas de Material Design Mac, Windows, Linux, Chrome OS: Este experimento modifica el aspecto de la página de políticas de Chrome, esa a la que puedes acceder escribiendo chrome://policy en la barra de direcciones. Exacto, no hace nada más que modificar esa página en concreto.
Habilitar sugerencias sobre Material Design Mac, Windows, Linux, Chrome OS: Cuando el navegador te muestre un mensaje informándote de un problema, este feedback te llegará en una ventana diseñada ahora con el aspecto de Material Design.
Habilitar el historial de Material Design Mac, Windows, Linux, Chrome OS: Aunque actualmente el historial ya utiliza este diseño, con este experimento activaremos los pequeños cambios y mejoras que le vayan haciendo.
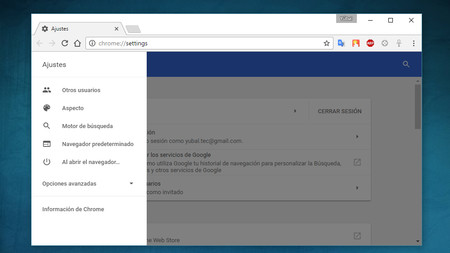
Habilitar la configuración de Material Design Mac, Windows, Linux, Chrome OS: Otro de los cambios que más vas a notar entre los que puedes realizar. El nuevo diseño de Google se aplicará al menú de Ajustes de Google. Será más fácil de utilizar, con las opciones más centradas y mucho más organizadas.
Habilitar las extensiones de Material Design Mac, Windows, Linux, Chrome OS: Cada vez que entres a la página de extensiones para administrarlas, ahora tendrán un aspecto mucho más sencillo y vistoso. De hecho, este nuevo diseño no sólo hará mucho más fácil leer su información, sino que también simplificará el habilitarlas y deshabilitarlas.
Información detallada de seguridad de Material Design Mac, Windows, Linux, Chrome OS: Y terminamos con otra opción que tampoco te sorprenderá demasiado. De hecho, directamente puedes no habilitarla, ya que sólo cambiará las animaciones de la página de información sobre este diseño.
En la casilla de cada una de estos ocho experimentos estarán marcadas las opciones Predeterminado o Inhabilitado. Por lo tanto, lo único que tendrás que hacer es ir cambiando el cuadro de estado de cada uno de ellos para ponerlo como Habilitado. Al hacerlo, en la parte inferior te aparecerá un botón que te sugiere reiniciar el navegador, una vez hayas habilitado todas las opciones quieras puedes pasar a pulsarlo.
Dos últimas advertencias
Como hemos dicho al principio, habilitar experimentos de Chrome puede llegar a ser peligroso para tu navegador y tu privacidad. No hemos mirado todos los experimentos, sólo los de Material Design, por lo que te desaconsejamos activar otros si no sabes exactamente lo que pueden hacer. De hecho, incluso los de Material Design, al estar todavía en Beta, pueden ser inestables y provocar bugs de vez en cuando.
Por eso, una vez probado el diseño, si quieres que prime la seguridad y estabilidad por encima de todo deberías considerar el desactivarlos y esperar hasta que Google los vaya lanzando por defecto. Podrás hacerlo en la misma ventana de experimentos, pulsando el botón Restablecer todo a su estado predeterminado que puedes encontrar arriba a la derecha.
Y si decides quedarte con estas opciones, también tienes que saber que Google puede desactivarlas y eliminarlas sin previo aviso. De hecho, hasta hace poco se podía activar el diseño en el administrador de marcadores, algo que a día de hoy ya no se puede, aunque quizá más adelante vuelvan a activarlo.
En Genbeta | Cómo personalizar la apariencia de Google Chrome más allá de solo cambiar el tema






Ver 2 comentarios
2 comentarios
protesta
Me sorprende que Vivaldi con su ritmo frenético aún no adopte el historial material design.