Aunque lo que sobran es herramientas para tomar capturas de pantalla en Windows, cuando lo que queremos es grabar un vídeo de esta, es decir, un _screencast_, las opciones son menos, pero eso no quiere decir que no existan.
Windows 10 añadió recientemente una nueva herramienta de capturas de pantalla, pero a diferencia de lo que hicieron con macOS Mojave, esta no sirve también para grabar la pantalla. Sin embargo, existen excelentes herramientas gratuitas y fáciles de usar para hacer screencasts en Windows 10 y te vamos a contar sobre una de las mejores y cómo usarla.
Grabar tu pantalla usando Monosnap
Esta es mi herramienta favorita para hacer capturas de pantalla tanto en Windows como en macOS, pero lo mejor de todo es que aparte de ser buena y gratis, también te deja grabar la pantalla en Windows 10 en formato MP4.
Descargar Monosnap e instala el programa siguiendo las instrucciones. Una vez hecho esto, en la barra de tareas aparecerá un icono de la aplicación en el área de notificación y también tendrás un pequeño cuadrito abajo y a la derecha del escritorio.
Puedes usar cualquiera de los dos para iniciar una grabación. y siempre puedes esconder el cuadro del escritorio haciendo click en el botón en forma de "-" si te molesta.
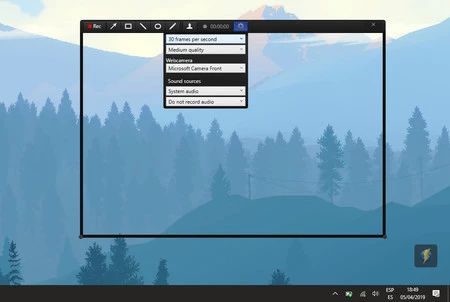 Puedes configurar varias cosas antes de grabar, como la calidad, los cuadros por segundo (FPS), y hasta grabar desde tu webcam o añadir figuras a la grabación
Puedes configurar varias cosas antes de grabar, como la calidad, los cuadros por segundo (FPS), y hasta grabar desde tu webcam o añadir figuras a la grabación
Lo único que tienes que hacer es seleccionar "Record video". Esto mostrará una ventana transparente que puedes mover o redimensionar a gusto para grabar toda tu pantalla o solo una sección.
Cuando hayas elegido el tamaño y la posición, comienza a grabar haciendo click en el botón "Rec". Si quieres grabarte a ti mismo desde tu webcam en una esquina, haz click en el icono en forma de silueta humana.
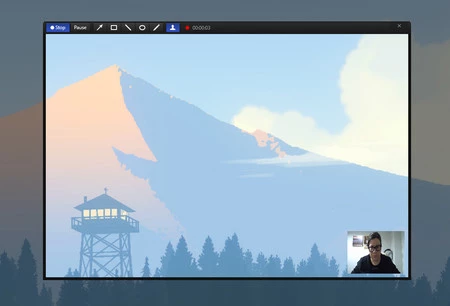
También puedes grabar audio al mismo tiempo para hacer un screencast completo. La grabación puede ser pausada y reaundada en otra sección en todo momento. O puedes simplemente finalizar la grabación haciendo click en "Stop".
Una vez lista tu grabación, el programa te pedirá que la guardes en alguna carpeta en formato MP4. Si te interesa convertir ese vídeo en un GIF, mi recomendación más sencilla es que simplemente lo subas a Giphy.





Ver 3 comentarios