Quizás lo sabías, quizás no, pero Google Chrome cuenta con tres modos diferentes para recargar una página web: la carga normal, la carga forzada, y la carga forzada con vaciado de caché.
Todas pueden ser iniciadas con el mismo botón de recarga que aparece junto a la barra de direcciones de Chrome, solo que hay que seguir un par de pasos adicionales para hacerlo en los dos últimos casos. Vamos a explicarte esos pasos y a decirte para qué te pueden ser útiles esos dos tipos de recarga fuera de la normal.
Normalmente usamos la recarga de una web por las mismas razones: queremos ver los últimos cambios hechos, o la web no ha cargado bien del todo y esperamos que al refrescarla se vuelva a ver bien.
Chrome incluye tres opciones que pueden ser útiles en diferentes casos:
La carga normal
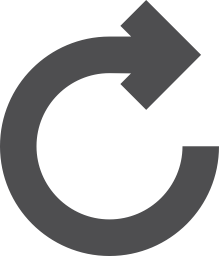
Se activa presionando el botón de recarga en el navegador o presionando el clásico atajo F5 en Windows o CMD+R en macOS.
Cuando usamos este tipo de recarga Chrome usa el caché almacenado en el navegador y lo único que hace es validar ese caché para confirmar que no ha cambiado desde la última carga.
La carga forzada
Para recargar una página de forma forzosa necesitas usar el atajo de teclado CTRL+SHIFT+R o SHIFT+F5 en Windows, y SHIFT+CMD+R en macOS, también puedes hacerlo presionado la tecla SHIFT antes de hacer click en el botón de recarga.
Este tipo de carga ignora el caché de la página almacenado en el navegador y carga todos los recursos directamente desde el servidor de la web otra vez.
Resulta muy útil si quieres ver de inmediato los cambios hechos en una página que aún no se registran porque el navegador sigue cargando lo que estaba almacenado en caché.
Carga forzada + vaciado de caché
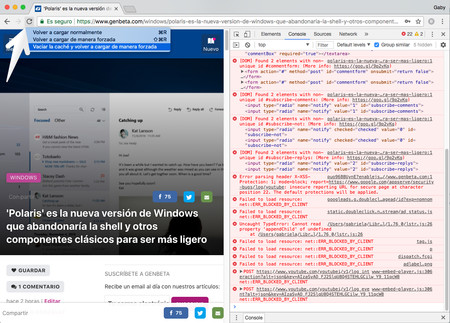
Para esta opción no hay atajo de teclado y necesitas abrir primero las herramientas para desarrolladores de Chrome.
Para ello puedes hacer click en el botón de menú de Chrome (el de los tres puntos) ir hasta Más herramientas y luego elegir Herramientas para desarrolladores. También puedes simplemente presionar CTRL+ MAYÚS+F12 en Windows o ALT+CMD+I en macOS.
Una vez abiertas haz click derecho sobre el botón de recarga y verás aparecer un menú emergente con las tres diferentes tipos de carga disponibles, incluyendo una para vaciar el cache y hacer una carga forzada.
Este método sirve en situaciones en las que una página web descarga contenido adicional usando JavaScript por ejemplo, contenido que no forma parte de la carga inicial de la página y que en consecuencia puede formar parte del caché incluso cuando haces una carga forzada, vaciar todo el caché es útil en un escenario como este.
Carga forzada en otros navegadores
Firefox también cuenta con una opción para hacer recarga forzada. En Windows se activa presionando CTRL+F5 o manteniendo presionadas CTRL y SHIFT y luego presionando R.
En macOS se activa manteniendo presionada SHIFT y luego haciendo click en el botón de recarga. O, manteniendo presionadas CMD y SHIFT y luego presionando R.
En Opera basta con presionar CTLR+F5 o SHIFT+F5, también sirve manteniendo presionadas CTRL o SHIFT y luego haciendo click en el botón de recarga.
Safari te permite hacerlo también presionando la tecla SHIFT y luego haciendo click en el botón de recargar.
En Genbeta | "El usuario puede robar su propia contraseña" la inofensiva función de Chrome que se sigue reportando como un bug





Ver 4 comentarios
4 comentarios
n40k1
¿Seguro es que Shift + F5 y no Ctrl?
nachh
En windows, para mostrar las Herramientas para desarrolladores es pulsando simplemente F12, no esas combinaciones de teclas. Las de Mac si son correctas.
marjuanmanuel
gracias por el artículo