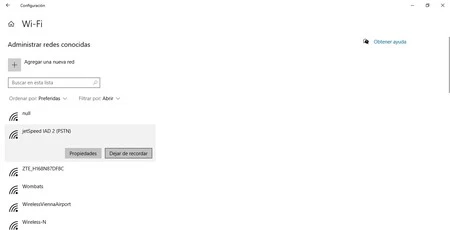Las redes antiguas que tienes guardadas en tu PC con Windows 10 pueden llegar a traerte problemas. De hecho, antes de comenzar a explicarte cómo puedes eliminarlas, te vamos a dar un consejo necesario: nunca marques la opción de "conectar automáticamente" fuera de casa o con redes que no sean de confianza. Sobre todo en épocas en las que trabajamos de forma remota, puedes llegar a acumular muchas conexiones de lugares varios.
Uno de los principales problemas que una red que hayas usado en el pasado, que tengas guardada en tu equipo y esté configurada por defecto puede causarte es que te no te permita conectarte a nuevas redes. De hecho, si estás teniendo algún tipo de problema de Internet con una red nueva, deberías mirar el solucionador de problemas.
Pasos para eliminar redes de WiFi antiguas
A este puedes acceder si pulsas sobre el icono de WiFi que aparece al lado del icono de la batería y la fecha y la hora en la esquina inferior derecha y pulsando sobre el botón derecho. Y puede ser que una de las respuestas de Windows es que tienes problemas para conectarte a causa de la configuración de una red antigua.
La función para eliminar redes WiFi antiguas se simplificó mucho con la llegada del Windows 10 a nuestras vidas.
Para eliminar las redes viejas que ya nunca usas, debes pulsar sobre el botón inicio de Windows y acceder a configuación. Cuando entras en configuración, tienes varias opciones. Accede a "Red e Internet", que es el cuarto icono en la primera fila. Para entrar en esta página hay otra manera: sobre el mencionado icono de WiFi en la esquina inferior derecha puedas pulsar con el botón derecho y elegir la opción de "Abrir configuración de red e Internet".
En la nueva página donde vas a entrar tienes también acceso a utilizar el solucionador de problemas. Una vez dentro de esa función, en la columna de la izquierda debes pulsa sobre "Wi-Fi".
Al acceder a una nueva página puedes "administrar redes conocidas".
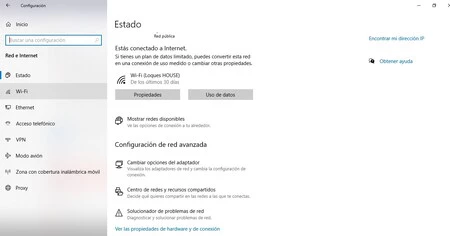
Y ahí verás todas las redes en las que alguna vez te hayas conectado con este equipo y que hayas guardado. Puedes decidir cómo quieres ordenarlas para verlas: por tus preferidas, por el nombre o por el origen de la red. Y tienes la opción de filtrarlas según estos aspectos: las redes abiertas, las seguras, las sugeridas, según el proveedor de la red o de acuerdo con la directiva de empresa.
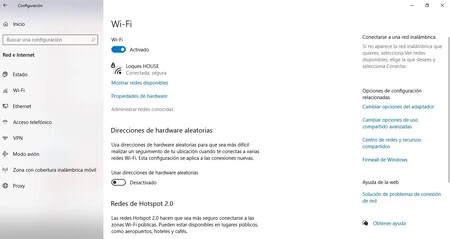
Para borrar las redes, tienes que hacerlo una por una. Pulsa con el botón izquierda sobre cada una de ellas y te aparecerán dos recuadros de acciones a escoger. Uno para ver las propiedades de la red y otra para "dejar de recordar". Escoge esta última. Solo con pulsar esa opción, se elimina esa red antigua que incluso puede estar trayéndote problemas a tu PC.