Es posible que te hayas visto en la situación: has necesitado utilizar el ordenador de un amigo y has recurrido a Chrome para hacer consultas en algunas páginas web. O simplemente has ido a algún lugar público con ordenadores. Sea donde sea, lo que tienes que hacer ahora es borrar toda señal de que hayas estado ahí.
¿Por qué? Porque así en ese lugar público nadie puede averiguar lo que has hecho, o ese amigo que te ha dejado tu ordenador no entra en tu cuenta de cualquier red social que te hayas dejado abierta en un descuido. Vamos a ver cómo conseguir eso en Chrome.
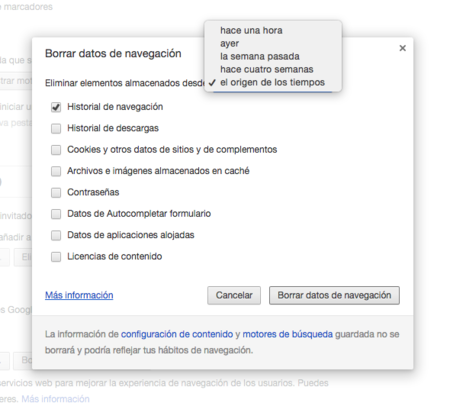
Empecemos por lo más sencillo. Si lo que queréis es eliminar datos de un día en concreto o de la última hora de forma rápida y sencilla, basta con abrir este enlace desde Chrome y seleccionar todas las opciones de la ventana emergente que nos aparezca. También seleccionaremos el periodo de tiempo desde el que se borrará todo y listo, hemos terminado.
El inconveniente que podemos tener con esta opción rápida es que sólo podemos eliminar todo el rastro de navegación desde hace una hora, o un día, o una semana. ¿Y si hemos navegado dos o tres horas? Es cuando toca revisar las opciones manualmente.
Historial
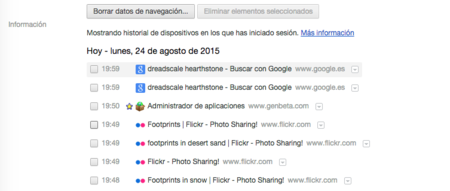
Para eliminar registros del historial de navegación individualmente, basta con ir a la pestaña Historial en Chrome y seleccionar todos los enlaces que queramos eliminar manualmente. Pulsamos el botón Eliminar elementos seleccionados, y listo.
Contraseñas
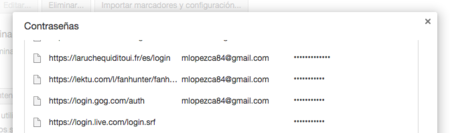
Repetimos método para las contraseñas de sitios en los que hayamos estado: abrimos la lista de contraseñas guardadas en Chrome con este enlace para buscar, seleccionar y eliminar todas aquellas contraseñas que Chrome se haya podido quedar. Recuerda que el navegador siempre nos ofrece no guardar ese dato cada vez que iniciemos sesión en alguna web nueva.
Cookies y datos de sitios
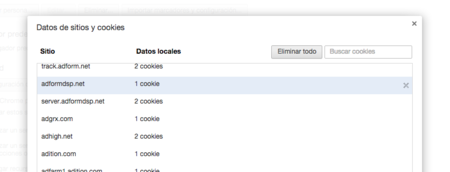
Eliminar nuestros datos de la caché del navegador también es sencillo. En Chrome, accedemos a la ventana emergente Datos de sitios y Cookies y desde ahí podemos buscar, seleccionar y eliminar las cookies de todos los sitios web que hayamos visitado.
Últimos chequeos
Es posible que hayas iniciado sesión con tu cuenta de Google en Chrome para poder sincronizar todos tus datos. Si es así, recuerda desvincular esa cuenta de Chrome para que al propietario del ordenador no pueda acceder a tus datos de Gmail, Google Photos o YouTube. Es la primera opción en las preferencias del navegador.
Por último, si has descargado algún archivo mientras estabas navegando, no olvides pasarte por la carpeta de descargas del ordenador y eliminar todos los ficheros que te hayas bajado. ¡Y que tampoco se te pase vaciar la papelera!
Imagen | John Loo
En Genbeta | Las extensiones de Chrome, también en Firefox




Ver 8 comentarios
8 comentarios
elwasted
También, puedes usar la pestaña de incógnito y ya está, no?
adrironda
si borras el historial un par de veces casi seguidas te dice "por que no usas la ventana de incognito?"
en plan, pajillero, venga que te ayudamos a que no te pillen
irate
No se, veo muy de relleno este post, igual y me equivoco, pero los que leemos estos blogs, seguro ya lo sabemos, y los que no los leen, yo creó no les interesa este tipo de contenido e información.
s0hdeck
Y digo yo... (y elwasted y alguno más lo dirá) Si quieres estar en un equipo con Chrome y que luego no quede rastro de lo que haces... abres pestaña de incógnito, haces lo que tengas que hacer y luego la cierras... ¿no?
¿Para qué matarse a borrar historial y cookies y temporales y [loquesea] si ya Chrome tiene la opción "No guardes nada".
(De hecho el modo incógnito, cuando no lo llamo modo porno, yo lo llamo modo invitado, porque sirve perfectamente)
abelnightroad
Creo que muchos terminamos pensando lo mismo: modo incógnito
Pero nunca está demás algo de información básica.
marzoller
La proxima puedes escribir un articulo aun mas basico para que todos podamos entenderlo?
Me gustaria que nos enseñes a usar internet explorer!!!
Gracias...
mariacastro jimenez
yo uso psafe como antivirus y el se encarga de borrar todo aquello que es neccesario borrar o bueno me protege todo lo malo, por ejemplo protege mis claves cuando compro en linea y bueno agiliza mi computadora, se los recomiendo ampliamente y así se quitan de hacer cosas