Windows 11 permite iniciar automáticamente ciertas aplicaciones al encenderse el ordenador. Esto es realmente útil cuando usas un programa con mucha frecuencia y no quieres estar ejecutándolo de manera manual siempre, sino que prefieres que esté listo para usarlo en cuando estás en el escritorio de tu ordenador. Aunque esto tiene como contrapartida que ralentizará el tiempo de inicio de Windows al tener que cargar toda esta información.
Pero si eres una persona a la que no le importa que su ordenador tarde varios segundos más en ponerse en marcha, pude ser recomendable agregar esos programas a la lista de inicio automático. En este artículo te contamos cómo vas a poder hacerlo de diferentes formas. Si quieres hacerlo en el sistema operativo anterior, te contamos cómo ejecutar un programa al iniciar Windows 10
Hacer uso del administrador de tareas
Una de las formas más comunes para poder ver claramente que programas van a ejecutarse automáticamente y también el impacto que tienen, es a través del Administrador de Tareas. Para ello simplemente vas a tener que desplazarte al símbolo de Windows que se encuentra en la barra de tareas, pulsar botón secundario encima de él y en el desplegable seleccionar Administrador de tareas, ubicado más o menos por el centro. También se puede acceder pulsando la clásica combinación Control + Alt + Suprimir, o en el propio buscador del sistema.
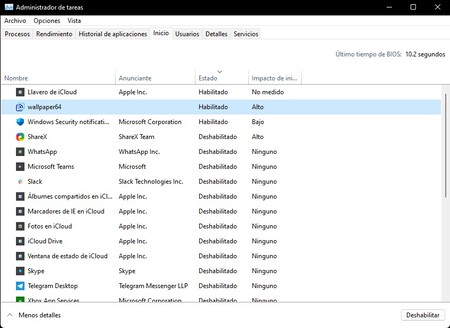
En la ventana que aparece, deberás desplazarte a las pestañas que aparecen en la parte superior y seleccionar concretamente la que dice Inicio. Al momento, aparecerá una amplia lista de aplicaciones que ya han estado en inicio automático alguna vez. En el caso de que quieras activar alguna de estas, pincha sobre ella y pulsa en la esquina inferior derecha en Habilitar. Hay que destacar que se debe visualizar en todo momento el impacto que se tiene.
Guardar el acceso directo en la carpeta Inicio
Windows cuenta con una carpeta dentro del sistema llamada Inicio en la cual todos los programas que se almacenan pasan a iniciarse automáticamente al ejecutar Windows. Para ello, lo primero es que tengas un acceso directo creado en tu escritorio de esa aplicación que deseas ejecutar.
Seguidamente, deberás acceder a esta carpeta siguiendo la ruta Este equipo > Disco Local > ProgramData > Microsoft > Windows > Menú Inicio > Programas > Inicio. Igualmente, también puedes entrar en Ejecutar e introducir la ruta directa C:\ProgramData\Microsoft\Windows\Start Menu\Programs\StartUp.
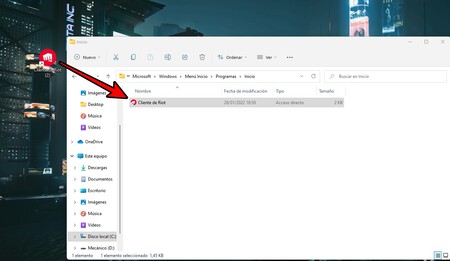
Al momento se abrirá una carpeta en la que deberás arrastrar el acceso directo que hayas creado previamente en tu escritorio. Debes saber que estos accesos los vas a poder duplicar tantas veces como quieras, así que el hecho de tenerlos dentro de esta carpeta no significa en absoluto que los vayas a perder.
En la configuración de las aplicaciones
En la gran mayoría de aplicaciones se puede encontrar un apartado que está destinado concretamente a la apertura de estas de manera automática. Sin duda puede llegar a ser una de las formas más fáciles para poder hacerlo al estar dentro de un panel de configuración. En esta situación uno de los ejemplos más claros puede ser Spotify, donde en sus ajustes se encuentra una opción con posibilidad de activarla y tener al final un servicio musical que se abre al ejecutar Windows.
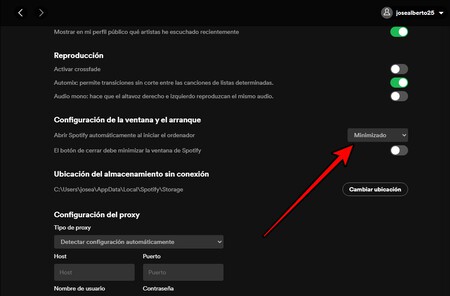
Programar una tarea para realizar un inicio de app
Por último, existe un método que es el más complejo actualmente y puede echarte un poco para atrás al tener que usar el Programador de tareas de Windows que para muchas personas puede llegar a ser algo desconocido. Esta es una aplicación a la que accederás poniendo su nombre en el buscador de Inicio, teniendo como icono su característico reloj.
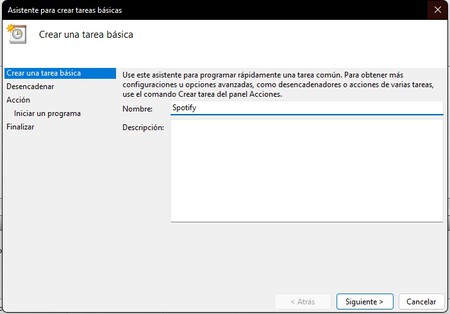
Una vez has entrado al programa, deberás desplazarte a la barra de herramientas en la parte superior y pulsar en Acción. En el desplegable pulsa sobre Crear tarea básica. En la nueva ventana, escribe el nombre de la aplicación y pulsa en Siguiente. Aquí será exactamente donde deberás seleccionar entre otras las opciones Al iniciar sesión.
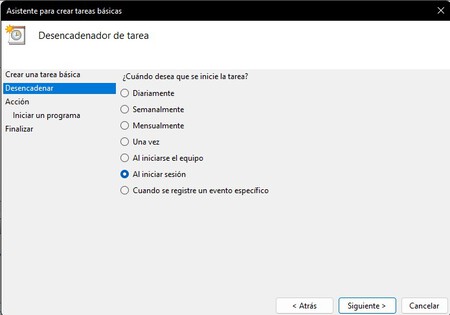
Al pulsar Siguiente, aparecerá una nueva tanda de selecciones de la que deberás marcar Iniciar un programa.
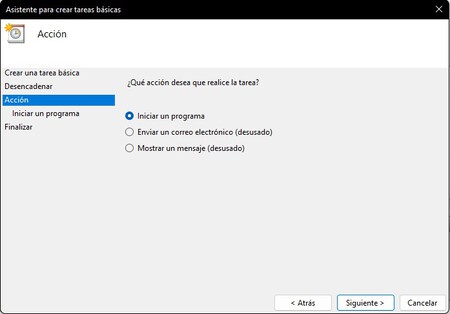
Por último se pedirá la ruta donde esté instalado el archivo del programa. Esto es algo sencillo de obtener, ya que simplemente deberás buscar el acceso directo de tu escritorio, pulsar en el botón secundario y en el desplegable seleccionar Abrir ubicación de archivos. En el explorador, tendrás que ir a la barra de direcciones superior, pulsar en ella y copiar la ruta que te aparezca.
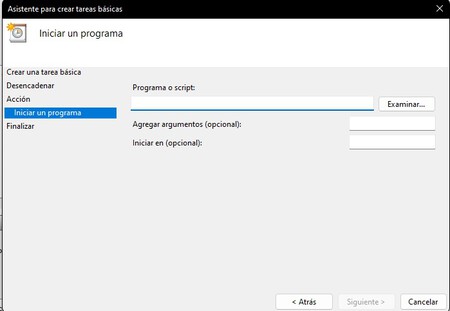
Una vez copiada, acude de nuevo al programador y pégala en la primera línea de comando. Luego ya pulsa en siguiente y finalizar para que se comience a ejecutar cada vez que inicies Windows.





Ver 1 comentario
1 comentario
Larry Capija
Yala.... el programador de tareas de lejos el mas avanzado sobre todo para programar actualizaciones automáticas de programas instalados con winget, scoop, etc