Editores de vídeo hay muchos, para todos los gustos y todos los niveles. Incluso hay un buen puñado de ellos que puedes usar directamente en el navegador web, sin necesidad de descargar ni instalar nada. Entre ellos, el editor de vídeo de YouTube.
Aunque lógicamente no es tan potente ni completo como otras herramientas de corte más profesional, el editor online de YouTube incluye todas las herramientas básicas de edición de vídeo, con las que puedes combinar diferentes clips entre sí, añadir textos y efectos de transición, recortar fragmentos sobrantes, incluir una banda sonora... Repasemos con detalle cómo sacar partido del editor de YouTube para trabajar con tus vídeos.
Primer paso: subir tus vídeos
El editor de YouTube, como podrás imaginar, está limitado a los vídeos que subas y publiques en YouTube (aunque al final, como veremos más adelante, se pueden descargar sin publicar). Por eso, el primer paso lógico es subir a la plataforma el material con el que quieres trabajar. Si son diferentes clips que quieres combinar en un solo vídeo, pero no quieres que existan de forma independiente, puedes subirlos en modo "Privado", de forma que no aparezcan en tu canal.
Para ello, haz clic en el botón "Subir" de la página principal de YouTube, en la esquina superior derecha. Podrás elegir el modo de los vídeos en un menú desplegable.
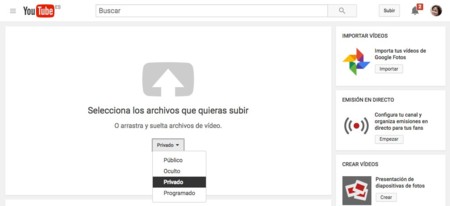
Cuando subas el vídeo o vídeos, podrás añadir si quieres un título, una descripción y algunas etiquetas, además de elegir una imagen a escala o thumbnail. Si no vas a publicar estos clips, y sólo son material de trabajo para un vídeo final, no es necesario rellenar estos campos. Una vez lo tengas todo listo, haz clic en el botón "Gestor de vídeos" de la parte inferior de la web. Desde aquí, en la barra lateral izquierda, ve a Crear > Editor de vídeo para comenzar tu proceso creativo.
Editando vídeos en YouTube
Como decíamos al princpio, el editor de YouTube se centra en las funciones básicas de un programa de este tipo: poder combinar diferentes clips entre sí, añadir efectos de transición entre ellos, colocar algún que otro rótulo y darle un toque final a la composición con una banda sonora. No esperes utilidades extra más allá de esto, aunque seguramente para la mayoría es más que suficiente.
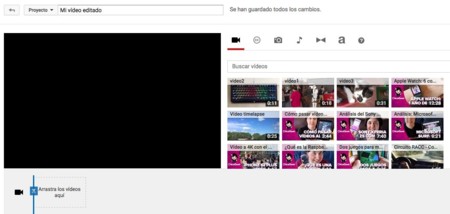
Empieza por arrastrar los clips de vídeo que acabas de subir a la parte inferior de la interfaz, donde el propio YouTube lo indica. Verás que, en el momento en que lo hagas, tendrás la posibilidad de editar ese clip modificando ciertos parámetros. En la primera pestaña verás utilidades para ajustar brillo y contraste, así como estabilizar la imagen en caso de que se mueva demasiado. También podrás aplicar un efecto de desplazamiento y zoom, y otro de cámara lenta.
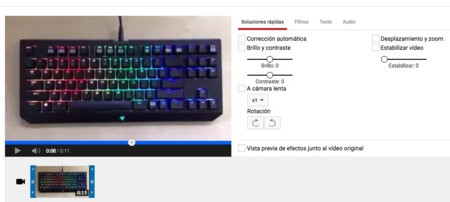
En las otras pestañas, por otro lado, encontrarás utilidades para añadir filtros al vídeo, colocarle un texto superpuesto y ajustar algunas opciones de audio, respectivamente. Asegúrate de que las exploras todas para darle a cada clip el toque que buscas. Los filtros, por cierto, se pueden combinar entre sí.
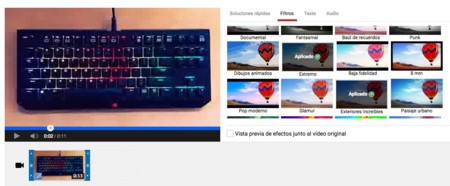
Cómo recortar y mezclar vídeos en YouTube
Otra función básica en la edición de vídeo suele ser recortar aquellas partes que no interesan. En el editor de YouTube, sólo tienes que mover el cursor de la pista de vídeo, en la parte inferior de la pantalla, hasta el punto donde quieres cortar el vídeo, y una vez allí hacer clic en el icono en forma de tijeras. Los fragmentos resultantes, además, puedes reorganizarlos como quieras en la interfaz con sólo arrastrarlos y soltarlos sobre la pista de vídeo.
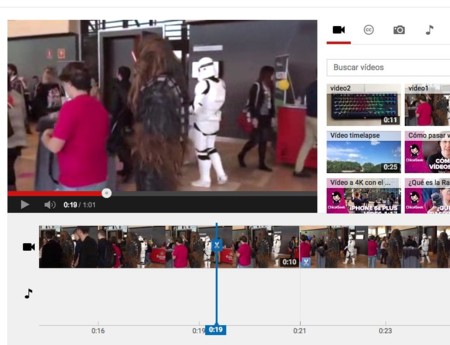
Recuerda también hacer uso de la función de zoom en la parte inferior izquierda de la interfaz de edición; en trabajos de recorte muy detallado, donde quieres afinar hasta un segundo concreto, es imprescindible para no dejarse los ojos en la pantalla.
Y si haces un corte pero luego te arrepientes y quieres volver a la longitud original, sólo tienes que hacer clic en uno de los dos fragmentos, y arrastrar el recuadro azul que lo envuelve hacia uno de los lados para devolverlo a su longitud original. Después puedes borrar el otro fragmento.
Por último, y para suavizar el pase de un fragmento a otro, nada como colocar un efecto de transición entre ellos. En el editor de YouTube tienes más de una docena para elegir, y colocarlos en tu vídeo es tan fácil como arrastrarlos y soltarlos sobre la pista de audio. Una vez allí, puedes modificar su duración arrastrando el recuadro azul de un lado a otro.
En algunos casos, además, podrás personalizar algunas opciones (como elegir el color en un fundido o la dirección en que se mueve el efecto).
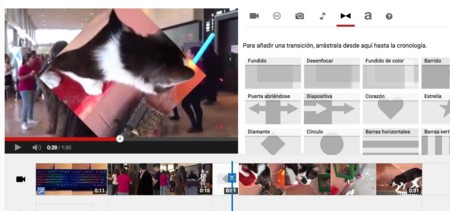
Añadir música, texto o fotos en el editor de YouTube
A un buen vídeo no le basta sólo con la imagen. Una buena banda sonora y algunos rótulos son imprescindibles para que el vídeo final quede redondo. Y el editor de YouTube te facilita todo el material necesario. Si además quieres insertar fotos en tu vídeo, también puedes hacerlo.
En las pestañas identificadas con un icono de una cámara, una nota musical y la letra "a", respectivamente, encontrarás todo lo necesario para complementar tu vídeo con fotos, música y textos. La primera te permite aprovechar fotos de tu cuenta de Google, o subirlas directamente desde tu cuenta de Google; la segunda pone a tu disposición un amplio repertorio de canciones libres de derechos (aquí sí que no puedes subir las tuyas); y por último, la tercera te permite insertar rótulos en tu vídeo de forma muy sencilla, con varias opciones de personalización.
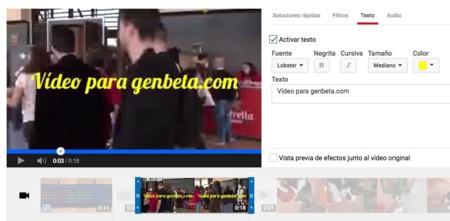
Pasos finales
¿Has recortado y organizado tus clips? ¿Has corregido sus ajustes, añadido filtros, colocado algún que otro efecto de transición? ¿Le has dado el toque final con una banda sonora? Entonces es momento de publicarlo. Haz clic en el botón "Crear vídeo" y el vídeo final comenzará a procesarse, y en pocos minutos estará disponible en tu canal de YouTube.
Si lo que quieres es guardar el vídeo de forma local para usarlo en cualquier otro sitio, y no publicarlo en YouTube, recuerda mantener como privado tanto los clips como el vídeo final resultante (de hecho, una vez subido el vídeo final, puedes borrar los clips). Luego podrás descargarlo sin problemas desde el gestor de vídeos de tu propio canal de YouTube.
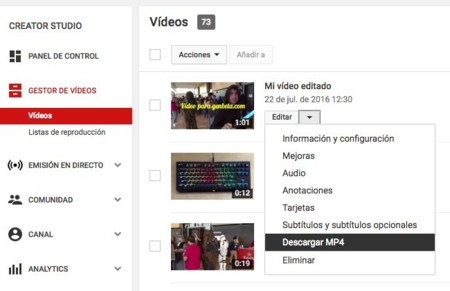
En Genbeta | 14 formas de descargar audio o vídeo de YouTube





Ver 1 comentario
1 comentario
Willy
Gracias! Es muy básico pero te saca de un apuro por cierto si queréis editar desde el móvil recomiendo Power Director sencillo pero es una navaja suiza para quienes editamos vídeo