Telegram acaba de actualizar su cliente de escritorio para Windows, Linux y Mac. La aplicación de mensajería cuenta con aplicaciones nativas para casi todos los sistemas operativos y si usas el programa en tu ordenador ahora podrás cambiar la apariencia del chat instalando temas personalizados.
Al igual que con los paquetes de stickers que abundan en la plataforma, cualquiera puede crear su propio tema y compartirlo con la comunidad. Si bien en el canal oficial de temas de Telegram hay ya unas cuantas opciones de donde escoger, si quieres crear tu propia combinación de colores, el proceso no es nada complicado, y te enseñamos cómo hacerlo.
Lo primero por supuesto es contar con la última versión de Telegram Desktop instalada en tu equipo. Si no tienes la app instalada, bájala desde la web oficial. Si ya la tienes, deberías ver un mensaje en la parte superior que te invita a actualizar.
Crear un tema para Telegram
Un tema de Telegram consta de dos archivos: una combinación de colores y una imagen de fondo. En GitHub puedes encontrar el archivo con el código necesario para crear tu propia combinación de colores. Es el código del tema por defecto y vamos a escribir sobre él.
Necesitarás un editor de texto simple como el bloc de notas de Windows, pero recomiendo usar algo como Notepad++ para editar los colores más fácilmente. Crea un nuevo documento y pega todo el texto que está en GitHub en él.
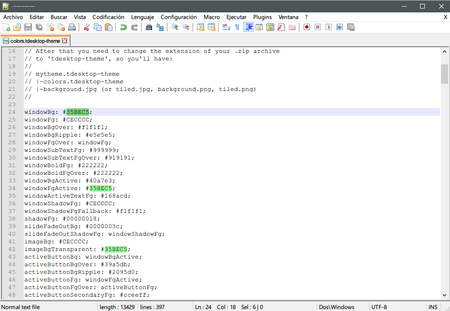
Ahora toca la parte tediosa, cambiar los códigos de color hexadecimal por los que prefieras. Si quieres inspiración de paletas de colores bonitas, puedes buscar alguna en un sitio como Coolors.
Los elementos son relativamente fáciles de identificar, por ejemplo "windowsBg" es claramente el fondo de la ventana (windows background). Reemplaza todos los colores que quieras y guarda el archivo con el siguiente nombre: colors.tdesktop-theme
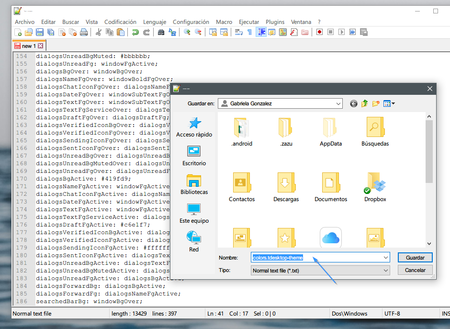
Elige una imagen de tu preferencia que sea de buena calidad y cambia su nombre a 'background.jpg' o 'background.png'. Si quieres que sea una imagen que se repita como un patrón, debes guardarla como 'tiled.jpg' o 'tiled.png'. Ahora selecciona los dos archivos: la imagen y el código y comprímelos con alguna herramienta como WinRar en formato .zip.
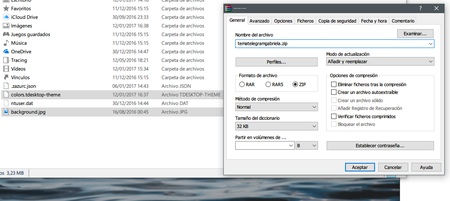
Ahora deberás cambiar la extensión del archivo .zip a .tdesktop-theme para poder usarlo en Telegram. Abre cualquier chat, y comparte el archivo que creaste. Desde esa ventana puedes descargarlo e instalarlo como cualquier otro.
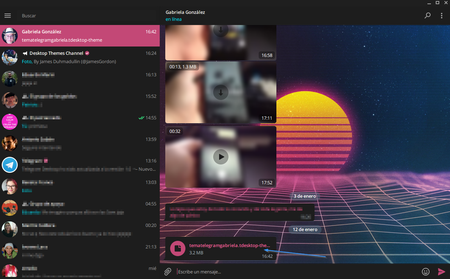
Así va quedando el mio, sí, es horrible, pero estaba probando lo más rápido posible para compartir este artículo con ustedes.
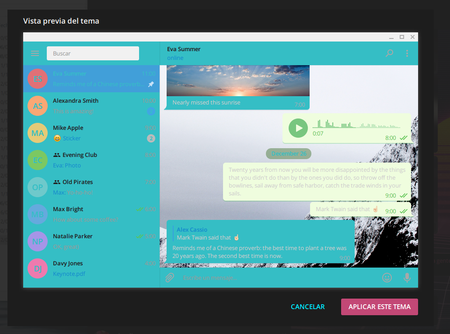
Más información | Telegraph
En Genbeta | Cómo instalar y configurar Rainmeter para darle un toque de personalidad a tu escritorio en Windows




Ver 2 comentarios
2 comentarios
juanmcm
Lo importante para triunfar en según que plataformas es la capacidad de personalización y, Telegram parece que lo sabe.
Vale, hasta ahora se podía colocar una simple imagen de fondo en un tema predeterminado pero ahora han decidido que mejor permitir crear el tema completo, con lo que en la carrera de personalización en cliente para PC han batido también a Viber o incluso Skype por la derecha.
Realmente a efectos prácticos no hay diferencia, pero aquellos que tiempo atrás teníamos el Windows (o también los móviles) con temas de lo más exóticos, con cambios en los colores, tamaño de los iconos, textos grandes o pequeños y una imagen 'chula' de fondo, algo así nos trae alguna nostalgia y nos hace ver cuanto hemos cambiado.
Ahora solo falta que permitan como en Viber ocultar chats, o en WhatsApp de resaltar un mensaje importante, pero ya es un avance.
PD: Así como he encontrado a la autora del post en Telegram (no pongo link para evitar posible y muy previsible SPAM) y el canal de Genbeta (así como lo que parece ser un Bot pero no oficial) debo señalar que me parece que dicho canal debería estar más actualizado y, que el bot envíe información en base a lo que queramos saber, como software, OS, etc.
A veces los medios tienen canales, bots y demás maneras de comunicarse por Telegram pero luego no actualizan lo suficiente o lo hacen de pascuas a ramos.
Es solo una sugerencia.
sergio_alonso
A pesar de que es relativamente fácil (la única complicación es saber que significa cada elemento) los temas que hay hasta ahora son casi todos un par de cambios nada más. Y algunos ni eso, sólo un fondo chulo.
De todas formas en próximas actualizaciones han indicado que añadiran alguna herramienta para hacerlo aún más fácil (supongo que un bot)