Google Chrome tiene muchas características interesantes que poca gente aprovecha. Es lo que pasa cuando tienes una herramienta tan poderosa en constante evolución y no existe algo así como un índice de todas las cosas que puedes hacer con él navegador y no podías hace un año, o dos, o tres. Muchas veces nos pasa, que nos encontramos con un botón o una opción que quizás no habíamos visto antes y cuando empezamos a usarlo nos parece genial.
Este es el caso de los atajos de teclado individuales para todas las extensiones de Chrome. Llevo años usando el navegador de Google, y apenas hace unos días me enteré que esto existía, hasta me sentí tonta. Si te gusta usar tu teclado para acceder más rápido a todo, tienes que probar estos ajustes para dedicarle su propia combinación de teclas a cada una de tus extensiones favoritas.
El proceso es sumamente sencillo, solo tienes que presionar el botón de menú a la derecha de Chrome, elegir Más herramientas y luego hacer click en Extensiones. O, simplemente puedes escribir chrome://extensions/ en la barra de direcciones de Chrome.
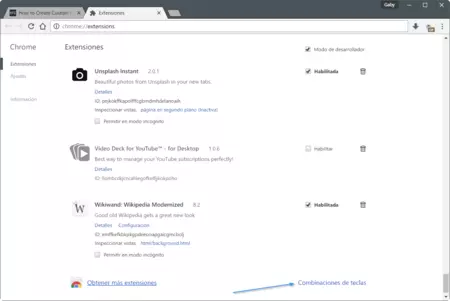
Esto abrirá la página desde la que puedes gestionar todas tus extensiones. Haz scroll hasta el final de la lista y a la derecha verás la opción "Combinaciones de teclas", haz click ahí y verás una nueva ventana emergente que muestra una lista con atajos de teclado para todas las extensiones activas o no.
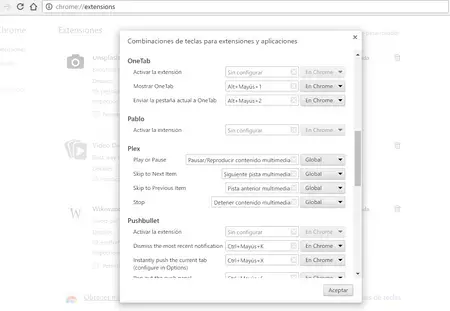
Desde ahí puedes configurar un atajo de teclado de tu elección para iniciar la extensión o para activar funciones específicas de cada una. Solo debes hacer click sobre el espacio "Sin configurar" y presionar las teclas que quieres usar.
Notarás que algunas extensiones ya cuentan con atajos de teclado y es una excelente manera de descubrirlos o cambiarlos por alguno que se ajuste más a ti. También puedes elegir que el atajo de teclado sea Global o solo en Chrome. Esto tiene la utilidad de permitirte usar el mismo atajo de teclado para otras aplicaciones en tu sistema sin que entren en conflicto con el navegador.
Vía | How-To Geek
En Genbeta | Las mejores extensiones para Chrome y Firefox del 2016



