Con la llegada de la Windows 10 May 2019 Update fueron varias las actualizaciones de calidad que recibió el sistema operativo de Microsoft, muchas de las cuáles son tan pequeñas que pueden pasar completamente desapercibidas.
Una de estas tiene que ver con la privacidad de tu micrófono, y si bien Windows 10 hace tiempo que te permite controlar que aplicaciones pueden tener acceso a él, ahora el sistema incluso te alertará con un icono en la bandeja de notificaciones para que sepas exactamente en qué momento hay apps escuchando.
Cómo saber si una app está usando el micrófono en Windows 10
Si ya has actualizado a la versión 1903 de Windows 10, es decir, la May 2019 Update, cada vez que una aplicación esté usando tu micrófono, deberías ver un icono en la barra de tareas con el resto de indicadores del sistema:
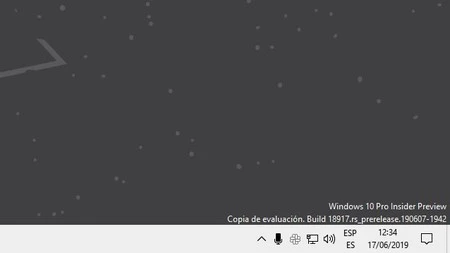 Icono de uso de Micrófono en Windows 10
Icono de uso de Micrófono en Windows 10
El icono en forma de micrófono es negro si usas el tema claro, blanco si usas el tema oscuro, y si pasas el puntero del mouse por encima de él, te dirá que aplicación está usando el micrófono en ese momento.
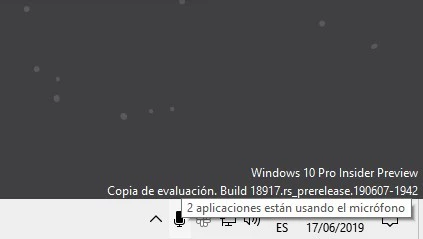
Ahora, si es más de una aplicación, el icono solo dirá cuántas aplicaciones están usando el micrófono. Sin embargo, puedes averiguar rápidamente cuáles son esas aplicaciones si haces click izquierdo sobre el icono:
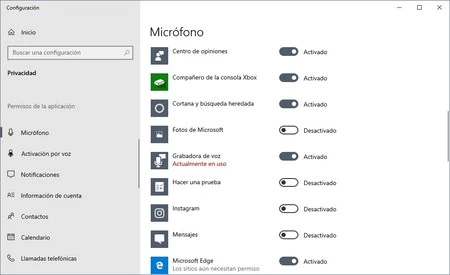 Lista de aplicaciones con acceso al micrófono en Windows 10
Lista de aplicaciones con acceso al micrófono en Windows 10
Esto te llevará a la lista completa de aplicaciones que pueden solicitar acceso a tu micrófono, y debajo de las que estén usándolo en ese momento, verás un aviso en rojo.
Ahora, es importante que notes que esta lista está incompleta, puesto que aquellas aplicaciones que no fueron instaladas desde la Tienda de Microsoft, no solicitan permisos de la misma manera y pueden muy bien estar usando el micrófono sin que lo sepas, y sin pedirte permiso.
En mis pruebas, la app Win32 de WhatsApp estaba usando el micrófono y aunque el icono en la barra de tareas indicaba que este estaba en uso, en la lista de apps no aparecía. En estos casos, la única recomendación de Microsoft es que leas la política de privacidad de cada app para saber a que atenerte.
Cómo controlar que apps pueden acceder al micrófono
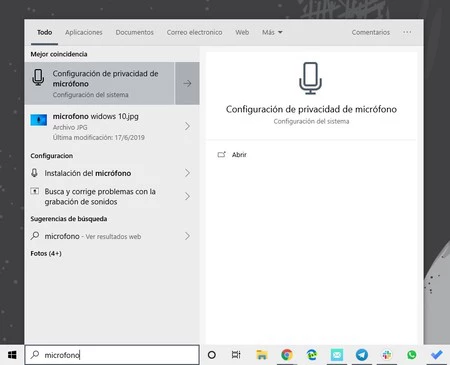
Haz click en el botón de inicio de Windows y escribe "microfono" en la búsqueda. Sí, "microfono" sin tilde, o el buscador no te ofrecerá el mejor resultado (sin comentarios). Selecciona "Configuración de privacidad de micrófono" y deberías ver esta ventana:
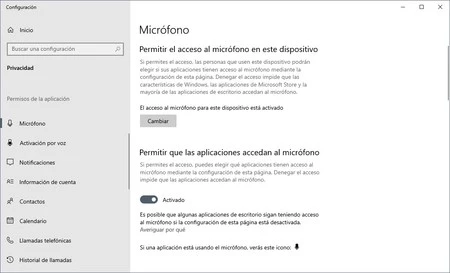
Desde ahí puedes desactivar por completo el acceso al micrófono para el dispositivo, o dejar de permitir que todas las aplicaciones de la Microsoft Store tengan acceso al micrófono. Por defecto, ambas opciones se encuentran activas.
Más abajo también vas a encontrar la lista de apps con acceso o sin él, y la fecha de último acceso. La única diferencia entre esta sección en Windows 10 May 2019 Update y las versiones anteriores es que la más reciente te informa que verás el icono cuando una app esté usando el micrófono.
Finalmente, si llegas hasta el final de la sección, vas a encontrar una opción aparte para las aplicaciones de escritorio, es decir, las apps clásicas que descargas de la web y que instalas a través de un .exe.
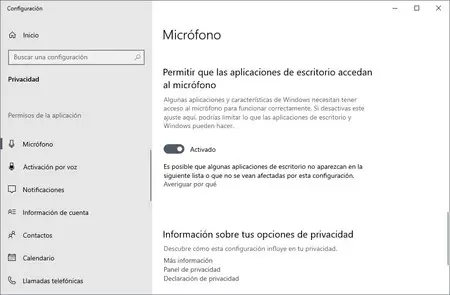
A estas apps no puedes controlarlas de forma individual desde la Configuración de Windows 10, pero puedes desactivar por completo el micrófono para que ninguna pueda acceder a él.
Ten en cuenta que esto puede hacer que dejen de funcionar, pero dependerá de ti medir la relación riesgo beneficio en este caso, pues que Windows no te ayuda más de ahí.






