Una de las opciones de personalización que desapareció con la primera de las Creators Update fue la posibilidad de cambiar el tamaño del texto y las fuentes del sistema en Windows 10.
Para cambiar solo el tamaño del texto en algunos elementos existe una herramienta bastante simple de la que ya hablamos, pero si quieres además cambiar el tipo de fuente, su estilo y más, vas a necesitar esta herramienta un poco más avanzada.
Advanced System Font Changer es una pequeña aplicación portable, lo que quiere decir que no necesitas instalarla. Es sumamente fácil de usar, y crea un respaldo de todas tus fuentes originales en caso de que quieras restaurarlas después.
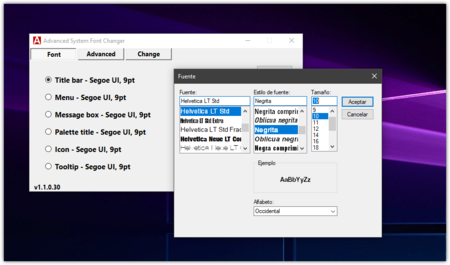
Solo necesitas descargar el programa, ejecutarlo y empezar a jugar con nuevas fuentes. Advanced System Font Changer te deja cambiar la tipografía de: la barra de título, los menús, los cajones de mensajes, el título de la paleta, el texto bajo los iconos, y los mensajes emergentes que aparecen cuando pasas el puntero del mouse sobre un elemento.
Para cambiar la fuente de un elemento debes estar en la pestaña Font, hacer click sobre el elemento, por ejemplo, "Title bar" y elegir la nueva fuente, estilo y tamaño.
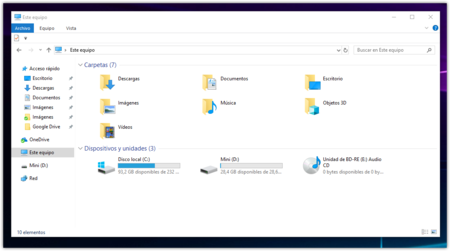 Explorador de Windows con las fuentes por defecto
Explorador de Windows con las fuentes por defecto
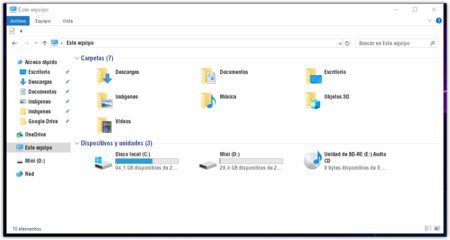 Explorador de Windows con las fuentes personalizadas
Explorador de Windows con las fuentes personalizadas
Una vez que cambies todas las fuentes que te interesan, solo tienes que hacer click en Apply y reiniciar la sesión para poder aplicar todos los cambios. Puedes hacer uno a la vez o múltiples.
Si quieres cambiar tus fuentes por algunas nuevas que no incluya el sistema, puedes revisar alguna de estas 13 webs para descargar tipografías gratis. Antes de ejecutar Advanced System Font Changer deberás instalar las nuevas fuentes.
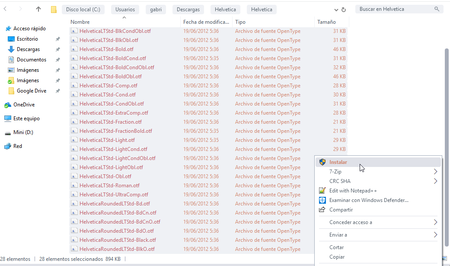
Para ello solo necesitas buscar las fuentes que bajaste, seleccionarlas, hacer click derecho sobre ellas y luego elegir Instalar. El proceso toma solo un par de segundos y te deberían aparecer luego en la lista.
Esta herramienta también cuenta con una pestaña avanzada desde la que puedes cambiar el espacio entre iconos, la altura de los menús, y la anchura y altura del texto en la barra de título.
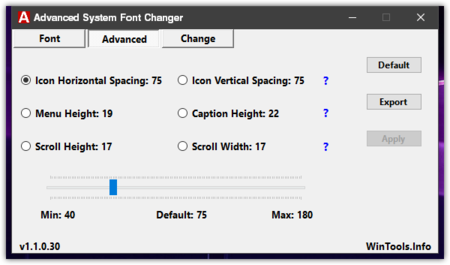
También puedes exportar todos tus ajustes en caso de que quieras guardar diferentes configuraciones. Y, si quieres volver al estado original solo tienes que presionar el botón "Default".
En Genbeta | Cómo instalar y configurar Rainmeter para darle un toque de personalidad a tu escritorio en Windows





Ver 2 comentarios
2 comentarios
kevinborja
Buen articulo, que fuente recomiendas poner o que tipo, yo le puse san francisco (La de ios) pero se ve pixelado