Que un usuario cualquiera pueda dejar un sistema totalmente a su gusto es algo que siempre recibe atención. Llevar la personalización hasta el extremo es algo muy común en distribuciones Linux (ya lo comentamos en el caso de Arch), pero no es algo de lo que se hable mucho en Windows a pesar de que puede hacerse perfectamente.
No es nada nuevo que, retocando un poco la configuración del sistema operativo, podemos obtener apariencias totalmente distintas a la stock, como por ejemplo la que nos devuelve al Windows más retro. Sin embargo, no es lo único que se puede cambiar. En este artículo vamos a ocuparnos de personalizar el puntero del ratón siguiendo unos sencillos pasos.
En primer lugar vamos a necesitar punteros de ratón con los que sustituir el que viene por defecto. Para ello podemos acudir a DeviantArt, donde encontraremos un gran número de opciones con las que darle un toque de personalizad al nuestro. En este ejemplo hemos elegido uno que imita al de macOS El Capitan, pero tú puedes elegir el que más te guste:
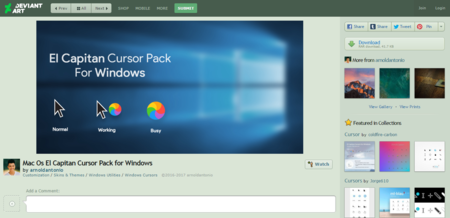
Lo descargamos y lo descomprimimos (manteniendo la carpeta, eso sí) en la ruta C:\Windows\Cursors. Cuando lo hayamos hecho vamos a la ruta _Inicio > Configuración > Dispositivos_:
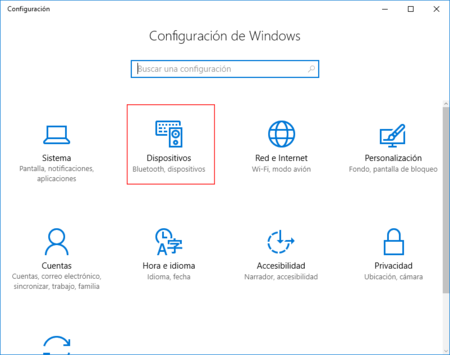
Una vez allí, en la lista que queda a la izquierda de la ventana, seleccionamos _Mouse y panel táctil_. A la derecha aparecerá una serie de parámetros que podemos modificar, pero no se nos permite personalizar el ratón. Hacemos clic en _Opciones de mouse adicionales_. En la ventana que aparece, hacemos clic en la pestaña _Punteros_:
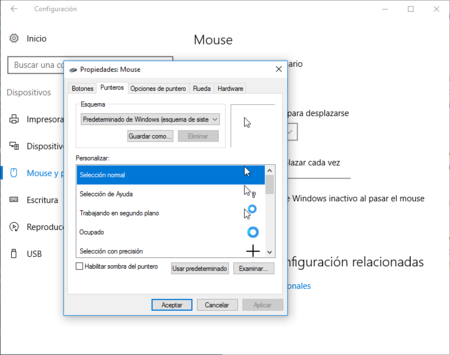
Ahora, para cambiar el puntero por defecto, hacemos clic en el menú desplegable, elegimos _Ninguno_ y hacemos clic en _Examinar_. Nos aparecerá una ventana del explorador de archivos, con la carpeta que hemos descomprimido encabezando la lista:
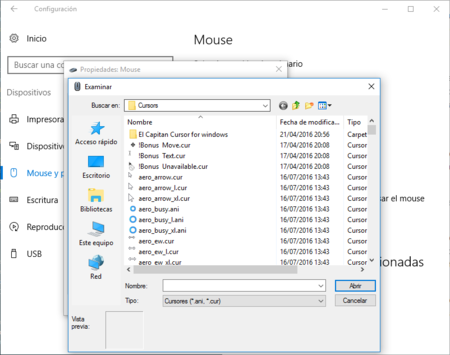
Ahora se trata de ir sustituyendo cada puntero stock por uno personalizado repitiendo esta fórmula, hasta que el esquema quede de la siguiente manera:
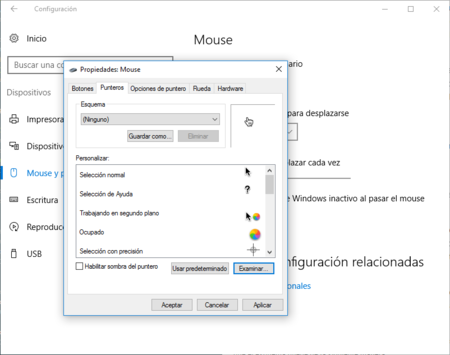
Ahora y por si queremos volver a aplicar el tema más adelante sin tener que modificar cada parámetro, podemos guardarlo pulsando en _Guardar como_. Y ya está, así de fácil vas a poder personalizar el puntero de tu ratón.
En Genbeta | 20 temas e iconos para personalizar la apariencia de Windows 10




Ver 7 comentarios
7 comentarios
josegarcia14
Próximamente, como encender el PC..
Willy
Yo quiero un tutorial para enchufar el USB pero claro como hay veces que lo intentas y no encaja intuyo que es un proceso muy complicado, quizás si me apunto a alguna ingeniería me puedan ayudar.
A quien quiero engañar si todavía no se encender mi PC..... :(
Gracias Genbeta sois el nuevo WikiHow
halin
Un poco coñazo, ¿no? Creo que es de lo poco que está bien diseñado de Windows: los cursores simples y en blanco y negro.
nahqac
Todos critican pero la verdad que terminé cambiando el aspecto del cursor.
supercrash10
Otro post más para buscar el indexado rápido de Google y van...
José Cabo
Genbeta lleva de capa caía desde hace ya varios años y es precisamente por estos artículos.
Ahora lo están aglutinando todo y absolutamente todo en xataka y, sorprendentemente, en magnet.
AccesoriosGaming
Estas son las pequeñas chorradillas que te hacen el friki de la oficina jeje.