Actualmente la mayoría de los navegadores modernos y más conocidos son capaces de abrir cualquier archivo PDF para que puedas visualizar el documento directamente desde él. Y, sin embargo, es muy probable que al igual que montones de personas en el mundo, tengas instalado en tu ordenador algún software de terceros solo para ese propósito.
El sospechoso más habitual es Adobe Reader, pero cuando te enteras de cosas como que por simplemente usar su lector de PDFs terminas con extensiones de Chrome no deseadas que recopilan tus datos de navegación, quizás comiences a pensar en una alternativa. Si prefieres no descargar ningún otro programa especial, te contamos cómo usar simplemente tu navegador web para esa tarea.
Cuando abres un archivo PDF mientras navegas la web no tienes que preocuparte por esto, pues el navegador simplemente lo muestra en una pestaña. Pero, cuando se trata de archivos PDF en tu disco o en otros dispositivos, por defecto Windows suele pedir un programa especializado y ahí terminas con Adobe Reader o similares.
Si quieres que todos tus archivos PDF se abran con Google Chrome, o Firefox, o Microsoft Edge, o el navegador que prefieras, puedes activar un par de ajustes muy simples para elegir la aplicación predeterminada que leerá tus PDFs siempre.
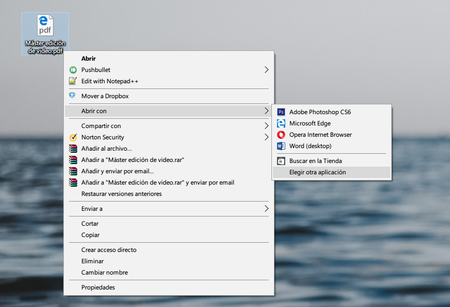
Busca un archivo PDF en tu equipo y haz click derecho sobre él. Selecciona la opción "Abrir con" y en el siguiente menú desplegable haz click en "Elegir otra aplicación".
En la captura arriba puedes ver que mis archivos PDF tienen un icono de Microsoft Edge, y ese navegador ya sale en la lista de aplicaciones disponibles para abrir PDFs, es porque en ese momento ya era mi programa predeterminado.
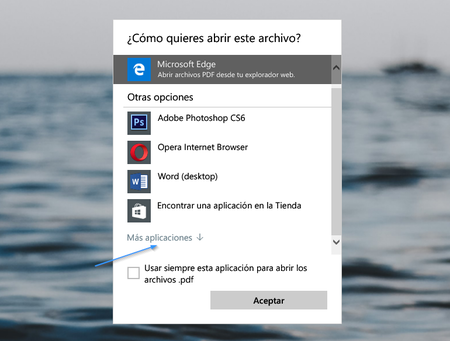
Navega por la lista de opciones y si el navegador web que quieres usar no aparece ahí, haz scroll hasta el final y luego selecciona "Más aplicaciones". Si aún no aparece, baja más y selecciona "Buscar otra aplicación en el equipo". Si quieres abrir todos tus PDFs con Chrome, seguramente este será el camino que tendrás que recorrer.
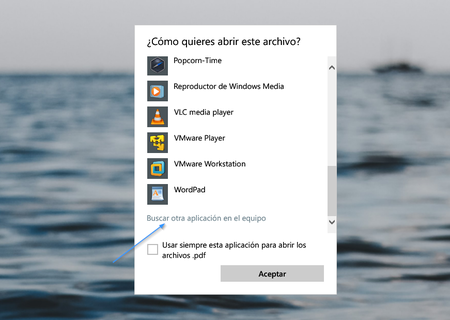
Ahora navega hasta la ruta de tu equipo donde está instalado el navegador que quieres usar. En el caso de Chrome, el archivo .exe se encuentra en C:\Program Files (x86)\Google\Chrome\Application. Selecciona el ejecutable y luego haz click en "Abrir".
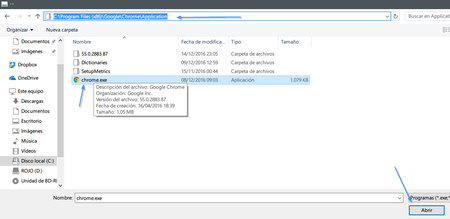
Por último, asegúrate de marcar la casilla "Usar siempre esta aplicación para abrir los archivos .pdf" para que solo tengas que hacer doble click en un PDF de ahora en adelante para que se abra con el navegador. El proceso es exactamente igual siempre, lo único que cambia es el navegador que elijas.
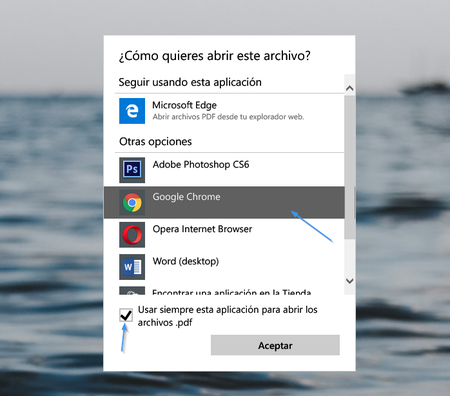
Por supuesto, los navegadores como Chrome, Edge, Firefox, Opera, etc. son capaces solo de leer los archivos PDF, no puedes realizar ningún tipo de edición. Para eso si necesitas una herramienta especializada. Adobe Reader tampoco te deja editar nada, solo sirve para ver, el editor de PDFs es programa de pago.
En Genbeta | Adobe Acrobat Reader está instalando sin pedir permiso una extensión en Chrome que tiene acceso a todos tus datos





Ver 6 comentarios
6 comentarios
debdeb
Pensar que hace unos años atrás, antes de KDE 4, con Konqueror 3.x (la navaja suiza de KDE) se podía hacer casi de todo sin necesidad de abrir una aplicación externa...
Gracias a las kparts con Konqueror 3.x era un navegador web y de otros protocolos, era un visualizador universal de archivos y en algunos casos permitía hasta la edición (por ejemplo se podía abrir OOo incrustado).
Mientras se navegaba en una pagina con alguna descarga solo hacia falta desplegar el panel lateral y arrastrar el enlace de descarga a alguna carpeta para que directamente la descarga se guarde en el destino elegido...
En fin algo que muy pero muy bueno que dio el Software Libre pero que perdió su esencia en las nuevas versiones...
lorabe
En Windows 10 mobile decidieron que Edge se encargaría del asunto, en caso de GNU/Linux agradezco mucho que existan aplicaciones nativas de los proyectos principales para leer PDF, más que nada por la integración con GTK+3 que siempre da un ambiente de coherencia. Aunque bueno, nada mejor que ver PDF en usualmente, una aplicación que siempre tienes abierta.
hellgadillo
Desinstalando cualquier barbarie come recursos que pueda existir en esta compu, gracias.