No sé vosotros, pero yo tengo la sensación desde hace un tiempo de que se está marginando al teclado. Entre las interfaces táctiles y las orientadas a hacer todo con el ratón y con unos cuantos clics, parece que esa cosa con teclas se esté volviendo inservible. Sin embargo, sigue siendo muy útil, y en este artículo os vamos a enseñar cómo aprovecharlo al máximo creando accesos de teclado en GNOME.
Por ejemplo, pulsando una sola tecla podéis bloquear la pantalla y parar la música del reproductor, lanzar tu “entorno Internet” con una sencilla combinación, o muchas cosas más. Lo tenéis todo después del salto.
Abre cualquier aplicación con una sencilla combinación
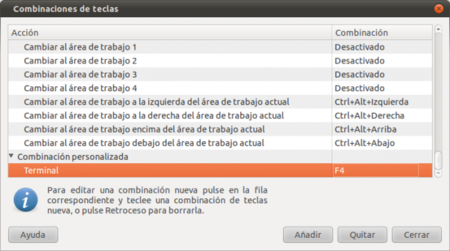
Aunque en las últimas distribuciones Linux apenas hace falta abrir la terminal, a mí me sigue pareciendo una herramienta muy rápida y útil. Por eso, como ejemplo de creación de un acceso directo vamos a ver cómo abrir la terminal con una combinación de teclado.
Abrimos la ventana de combinaciones de teclas en Sistema, Preferencias y Combinaciones de teclas. Pulsamos el botón Añadir, le ponemos un nombre a la combinación y en Comando escribimos el comando de la aplicación, gnome-terminal en este caso. Después pulsamos en la casilla de Combinación e introducimos la combinación de teclas que queramos. Yo he usado la tecla F4 porque la tengo siempre a mano, pero podéis usar la que queráis.
Ahora sólo falta probarlo. Ejecutad la combinación que hayáis elegido, y automáticamente se os abrirá la aplicación. Rápido, ¿verdad?
Abre varias aplicaciones con una sola combinación
Bien, ahora ya sabéis cómo crear accesos directos para una aplicación. Pero, ¿y si queréis abrir varias de una sola vez? La solución es también muy sencilla. Imaginemos que quiero abrir mi “Entorno Internet” (navegador, cliente de Twitter y mensajería instantánea) con una sola tecla. Pues en el campo Comando tendría que poner los comandos de todas las aplicaciones separados por estos dos símbolos : &&. En mi caso, mi comando sería el siguiente:
opera && /opt/TweetDeck/bin/TweetDeck && pidgin
Configuramos de nuevo la combinación de teclas y ya lo tendremos listo. Con una única combinación podremos abrir varias aplicaciones a la vez. Podéis probar y modificar los comandos hasta que sea perfecto para vosotros.
Cambia y explora los accesos directos predeterminados
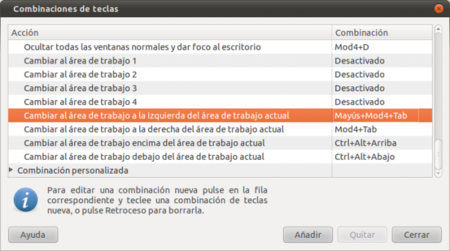
A veces ni siquiera hace falta crear accesos directos nuevos. GNOME tiene varios accesos directos clasificados en categorías: Sonido, Escritorio, Accesibilidad y Administrador de ventanas.
Por ejemplo, si sois usuarios intensivos de las áreas de trabajo, los accesos directos para cambiar entre ellas (Ctrl+Alt+Derecha y Ctrl+Alt+Izquierda) seguramente os vengan muy bien. Cómo no, también los podéis cambiar si os resultan incómodos. Por ejemplo, yo los he configurado como Mod4+Tab y Mod4+Shift+Tab para que sean similares al famoso Alt+Tab. (Nota: Mod4 es el nombre de la tecla Windows, entre Control y Alt. A veces también aparece como Meta).
Bloquea la pantalla y pausa la música automáticamente: Usando scripts
Aparte de abrir aplicaciones, con los accesos directos se pueden hacer acciones un poco más complejas. Para ello usaremos un script y la interfaz QDBUS, que permite interactuar con casi todas las aplicaciones Qt y GTK desde la línea de comandos. Como ejemplo para hacer esto más sencillo, vamos a crear un script que bloquee la pantalla y pare la música en Rhythmbox.
Lo primero de todo es crear el script. Podéis ponerle el nombre que queráis sustituyendo donde pone nombrescript.
sudo touch /usr/bin/nombrescript sudo chmod +x /usr/bin/nombrescript sudo gedit /usr/bin/nombrescript
Ahora tendréis delante una ventana para editar el script. Escribid ahí las siguientes líneas:
#!/bin/bash if [ qdbus org.gnome.Rhythmbox /org/gnome/Rhythmbox/Player getPlaying; ] then qdbus org.gnome.Rhythmbox /org/gnome/Rhythmbox/Player playPause true fi qdbus org.gnome.ScreenSaver / Lock
La primera línea es el famoso shebang que indica el intérprete a usar para el script. La segunda, tercera y cuarta paran la reproducción en Rhythmbox si está reproduciendo algo, y la quinta activa el salvapantallas. Sólo falta guardar el script, crear un nuevo acceso directo y en Comando escribir el nombre del script que habéis elegido. Guardáis, introducís la combinación y ya tendréis el nuevo atajo listo.
Si os animáis, podéis modificar el script y crear otros nuevos. Sólo hace falta tener unas nociones básicas de Bash y tiempo para toquetear QDBUS.
Y hasta aquí esta entrada. Espero que haya servido para despertaros la curiosidad sobre los accesos directos de teclado, una de las cosas más útiles que, para mí, tienen los ordenadores. Ya sabéis: cualquier duda, sugerencia o idea que tengáis, podéis ponerla en los comentarios.
Enlace | Pequeña introducción a QDBUS
Imagen | Tibocut




Ver 10 comentarios
10 comentarios
JuanAR
"if [ qdbus org.gnome.Rhythmbox /org/gnome/Rhythmbox/Player getPlaying; ]"
Si no recuerdo mal el ; va después del ] y antes del then.
Jose Miguel Salcido Aguilar
Normalmente yo utilizo Super+T para la terminal...
Robinson Molina
Excelente post, lo mismo que tú indicas se puede realizar para automatizar otras aplicaciones, solo hay que saber los comandos correctos
xavi sarrate
o puedes utilizar una herramienta tipo gnome-do...
atoi
Ese script tiene 2 lineas más el shebang. Desde el if hasta el fi es una única linea por sentencia contenida.