Truecrypt es un sencillo software que hará la vida mas fácil a aquellos que se preocupen por la seguridad. Yo de hecho lo uso de manera habitual, y uno de los problemas que me encontré cuando pasé a usar Mac OS X fue que no había versión equivalente para el sistema operativo de Apple. Hasta ahora.
Para los que anden aún preguntándose qué es Truecrypt, les diré que es un software, gratuito, que nos permite crear unidades virtuales encriptadas que se almacenan en el disco duro o lápiz USB como un fichero. La información ahí almacenada queda totalmente encriptada, de manera que hace casi imposible el que cualquiera pueda leerla. Yo lo utilizo con un lápiz USB de 2 GB en el que tengo un fichero encriptado con Truecrypt para almacenar información confidencial y siempre lo llevo conmigo.
Con la versión 5 de Truecrypt, este problema desaparece. Pero no es esa la única mejora. Hay más, mucho más:
- Posibilidad de encriptar una partición, de manera que al arrancar el sistema nos pida el password. Sólo compatible para particiones Windows.
- Velocidad de lectura/escritura mejorada.
- Interfaz gráfico para Linux
- Y un montón de mejoras más.
La instalación es muy sencilla, típico siguiente-siguiente, sin trampa ni cartón.
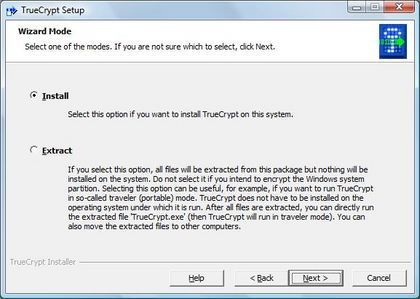
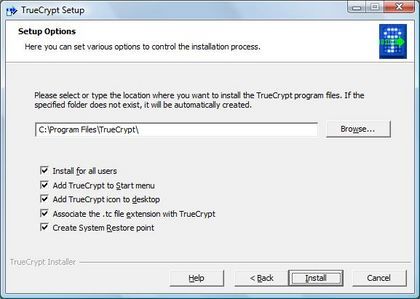
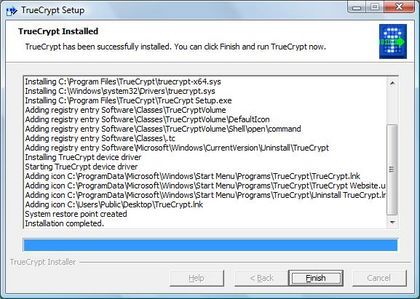
Y ya lo tenemos instalado:
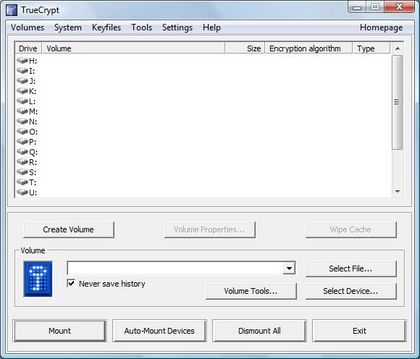
Ahora, a crear nuestra unidad encriptada a partir de un fichero. Lo primero, pulsamos sobre el botón Create Volume, de manera que un asistente aparecerá.
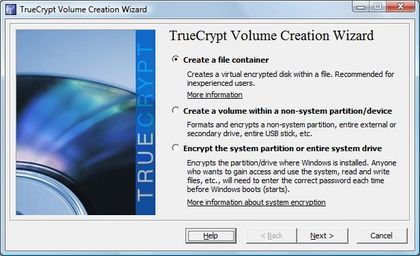
En esta pantalla se nos da la opción de crear un fichero nuevo encriptado, de encriptar una unidad entera (que no es de arranque, tipo un lápiz de memoria) o de encriptar una unidad que sí es de sistema. Nosotros escogeremos la primera opción.
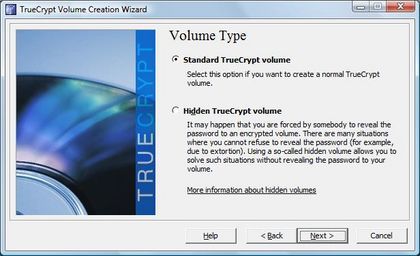
En la siguiente pantalla, tenemos la opción de crear un fichero normal o uno, que llaman, oculto. Aquí realmente no se refieren a un fichero oculto, si no a un fichero encriptado que permanece oculto dentro de otro, el visible. Esto nos hace tener dos contraseñas, una de mentira, por así decirlo y otra auténtica, que dará acceso a la información real. ¿Para qué nos sirve esto? Sirve para poder engañar a alguien que nos fuerce a introducir la clave de nuestro fichero encriptado, de manera que introducimos la contraseña de mentira y ya está. Lo podemos comparar a las alarmas del hogar, que siempre tienen un PIN que desconecta la alarma pero envía un señal de socorro a la central. Me parece exagerado para lo que nos ocupa, pero bueno, es una opción que tenemos.
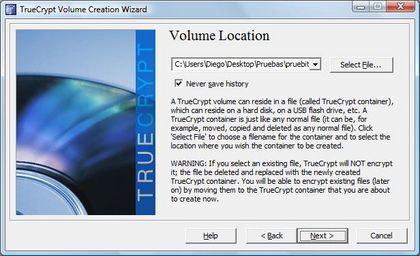
Ahora tenemos que decirle dónde queremos guardar el fichero. Aquí os recomiendo una cosa: no le déis un nombre que, claramente, indique lo que pueda contener. Y tampoco le pongáis una extensión TC (Truecrypt). Yo lo que suelo hacer es ponerle ISO, CR2 o incluso BMP.
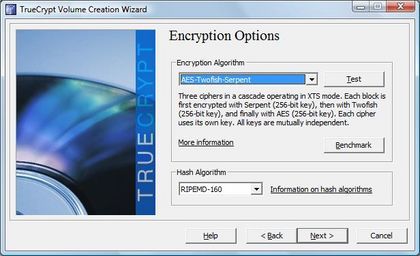
Y aquí viene la parte en la que le indicamos qué tipo de algoritmo de encriptación queremos. Tenemos varias posibilidades, todas ellas muy potentes y poco fáciles de romper. Lo que realmente nos afecta es que según sean más complejas, más lentas son, de manera que tendremos que tener en cuenta ese detalle. Para que os hagáis una idea, aquí tenéis un pantallazo con las velocidades:
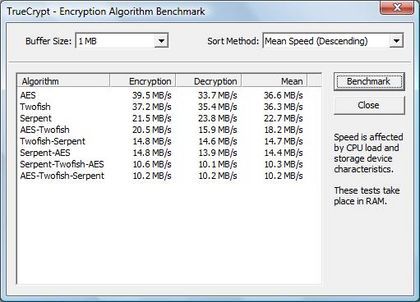
Y ya queda poco, aunque aún queda decirle el tamaño que queremos darle:
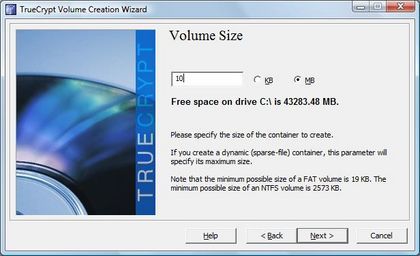
Decirle la contraseña, para lo que también os recomiendo que procuréis utilizar algún símbolo como un asterisco, una tilde, o similares, de manera que se complique un poco y no sea tan fácil de acertar. De nada sirve que encriptemos una información si luego la contraseña de desencriptación es muy sencilla de averiguar. Aunque tampoco os paséis, que como se os olvide...
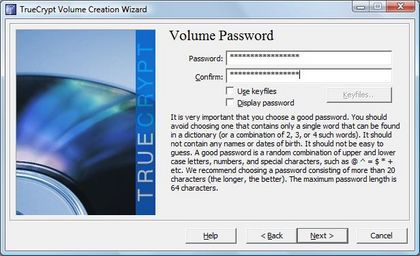
Ahora sólo nos queda el paso en el que se formatea el fichero con el formato de archivos que queramos.
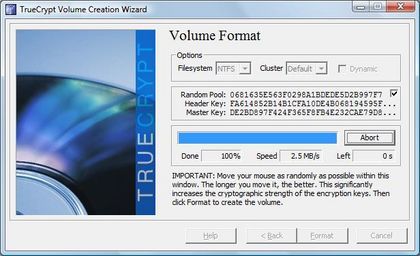
Y ya tenemos listo el fichero. Ahora, cada vez que lo necesitemos, no tenemos más que escoger el fichero, hacer click sobre Mount, meter la contraseña y ya tenemos la unidad montada. La letra que el programa le asignará será la que hayamos elegido antes de pulsar Mount, en mi caso, la W.
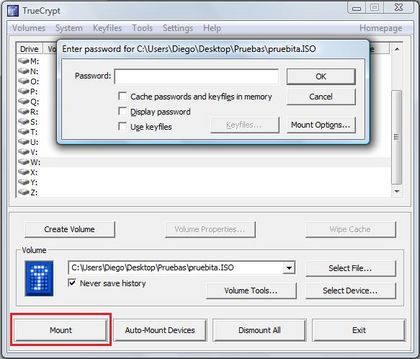
A partir de aquí, no tenemos más que abrir esa unidad, trabajar con ella y no olvidarnos de desmontarla antes de desconectar el lápiz de memoria (en caso de que hayamos elegido ese soporte), porque si no lo hacemos podemos perder los datos. Para ello, pulsad el botón Dismount habiendo elegido la unidad que queréis desmontar y listo.
Sitio Oficial | Truecrypt




Ver 3 comentarios
3 comentarios
v1ncent
Todo perfecto, el único problema que tengo yo es que cuando pongo "Create Volume" me salta directamente el dialogo para elegir si quiero crear uno "Standar" o "Hidden, en vez de preguntarme si quiero hacer un "file container" o encriptar particiones enteras y demás.
Uso Linux, no sé si eso tenga algo que ver.
Diego de Haller
Efectivamente, en Linux sólo tienes la opción de crear el fichero encriptado.
javi_polo
Es buena noticia que salga con un GUI para Linux, era un engorro tener que usar TrueCrypt por línea de comandos.