Aunque a día de hoy (y cada vez más, con la explosión de la inteligencia artificial muchas aplicaciones de cámara y de reconocimiento de texto permiten capturar lo escrito en una foto en formato JPG y otros, la realidad es que no es una función que la mayoría de usuarios sepan usar, y es algo que vemos, por ejemplo, cuando hacemos fotos a las contraseñas del WiFi, aunque haya formas de evitarlo.
Google Drive y Google Docs, o Documentos de Google, tienen una función que reconoce todo el texto de una imagen de forma muy sencilla, efectiva y rápida. Además, la plataforma ofimática lo entrega listo para copiarlo y pegarlo en cualquier parte y diferenciando el texto según zonas.
Si tienes un Mac, debes saber que la función 'Texto en vivo' hace lo mismo desde 2021, cuando se lanzó en macOS Monterey. Una vez se aprende a usar, se le saca mucho partido.
Cómo extraer el texto de una imagen en Google Drive
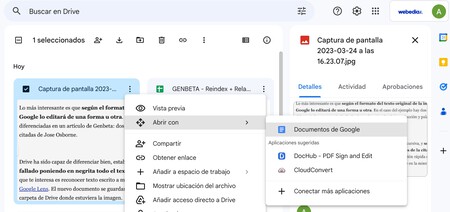
Lo primero que tenemos que hacer para reconocer el texto de una imagen y poder trabajar con él es subir la imagen a Google Drive. Una vez el archivo esté subido y lo tengamos localizado, lo único que tendremos que hacer es hacer click derecho y elegir "Abrir con" -> "Documentos de Google".
Esto abrirá un nuevo documento que se llamará como nuestra imagen y que contendrá la foto que hayamos subido sin modificar y el texto que Drive/Docs hayan logrado reconocer de la imagen.
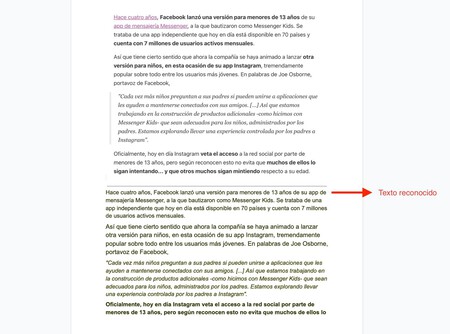
Lo más interesante es que según el formato del texto original de la imagen, Google lo editará de una forma u otra. En el caso del ejemplo hay dos zonas diferenciadas en un artículo de Genbeta: dos párrafos de introducción y palabras citadas de Jose Osborne.
Drive ha sido capaz de diferenciar bien, estableciendo la cita en cursiva, y solo ha fallado poniendo en negrita todo el texto que va después de la cita. Si lo que te interesa es reconocer texto escrito a mano, la recomendación rápida es usar Google Lens. El nuevo documento se guardará automáticamente en la misma carpeta de Drive donde estuviera la imagen.




