Desde su llegada en 2008, Google Chrome se ha convertido en la opción preferida por millones de usuarios. Actualmente es el navegador más utilizado del mundo, ofreciendo miles de extensiones y la posibilidad de guardar tus preferencias con tu cuenta de Google.
Podríamos incluso decir que Chrome es mucho más que un navegador y para demostrarlo vamos a recomendar cinco trucos que seguro que te servirán en más de una ocasión.
Crea diferentes cuentas
Normalmente, no utilizamos las mismas cosas cuando estamos en el trabajo o cuando estamos en casa. Por ello, Chrome te da la opción de crear varias cuentas cómodamente, del mismo modo que funcionan en Windows o en macOS.
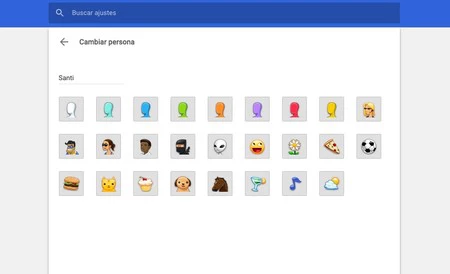
Obviamente, también es útil si estás compartiendo un equipo con más personas, pudiendo separar los favoritos de cada uno, contraseñas, historial, web apps, etc. Para activarlo, simplemente tendremos que ir a los ajustes de Chrome, y arriba de todo veremos "otros usuarios". Desde ahí podremos añadir cómodamente a otras personas.
Atrévete con Chrome Canary
Hace unos días, en Xataka explicaban las principales diferencias entre todas las versiones de Chrome. Canary nos permite probar las funcionalidades más nuevas y experimentales (sí, eso en muchas ocasiones es sinónimo de bug).
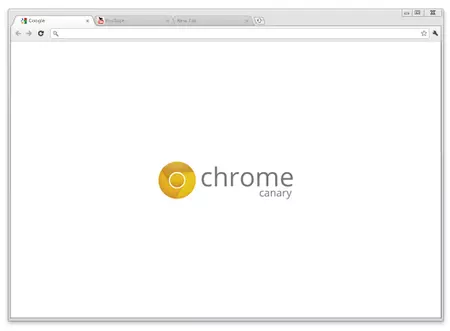
Es ideal si eres un desarrollador, si te gusta experimentar con cosas nuevas o ayudar a Chrome a acabar con posibles fallos. Obviamente, es recomendable tener también la versión estable, y dejar esta para probar cosas.
Obviamente, es recomendable tener también la y tendremos acceso a todas las novedades a cambio de perder un poco de estabilidad. Así podrás probar todas las novedades antes del resto del mundo. Puedes descargar la versión para tu sistema operativo en esta página.
Haz más cosas con la barra de direcciones
La barra de direcciones (también conocida como omnibox) nos permite introducir las URLs de nuestras páginas favoritas o hacer búsquedas directamente. De todos modos, podemos hacer muchas más cosas en esta parte superior del navegador.
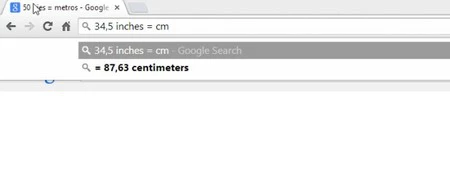
Por ejemplo, podemos tener resultados de operaciones matemáticas y convertir unidades. También podemos hacer búsquedas específicas en una página web, introduciendo (por ejemplo) lo siguiente:
site:genbeta.com chrome
De esta manera accederemos a todas las entradas sobre "Chrome" en Genbeta. Si utilizas un cliente de correo, puedes abrirlo directamente escribiendo "mailto:" e incluso introducir la dirección a la que quieres escribir al final:
mailto:correo@dominio.com
Encuentra contraseñas olvidadas
Pasan los meses y vuelves a una página específica. Pruebas a meter el login y la contraseña: error. Chrome te permite guardar y rellenar estos campos automáticamente, pero también existe un lugar en el que se guardan todas las contraseñas que has introducido en el navegador.
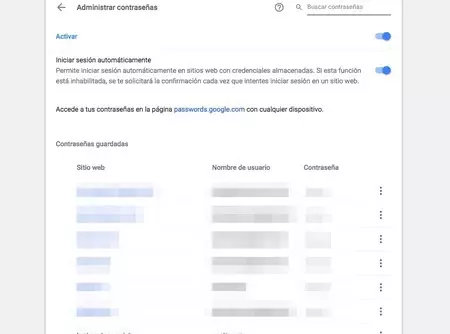
Si vamos a Ajustes > Avanzados > Administrar Contraseñas, veremos una lista con todas las contraseñas que el navegador ha almacenado. Puedes incluso buscar por un determinado servicio en la parte superior.
Haciendo click en los tres puntos que aparecen a la derecha nos permitirá ver la contraseña (introduciendo la contraseña que tenemos en nuestro sistema operativo). También podremos ir directamente a passwords.google.com y consultar directamente esta lista.
Abre todo tipo de archivos
Como vemos, Chrome es mucho más que un navegador. En una Chromebook es el epicentro de todo y, si quieres evitar abrir otros programas en tu computadora, Chrome puede ser la opción ideal.
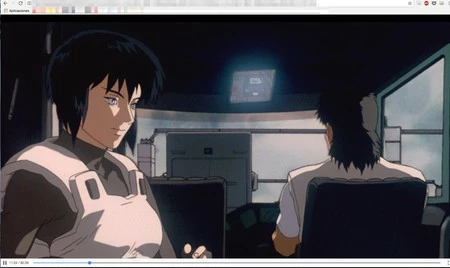
Chrome soporta los formatos de video y audio más populares. Eso significa que puedes reproducirlos en otra pestaña mientras estás trabajando (evitando así que tengas que lidiar con iTunes u otro tipo de reproductor).
También soporta imágenes, archivos de texto, PDFs, etc. Para abrir cualquiera de estos archivos, es tan sencillo como generar una nueva pestaña y arrastrarlo dentro. Podrás mover esa pestaña, fijarla o cerrarla como si fuera una pestaña normal.
En Genbeta | Con este pequeño truco puedes publicar fotos en Instagram desde Chrome para Windows, Linux o Mac





Ver 6 comentarios