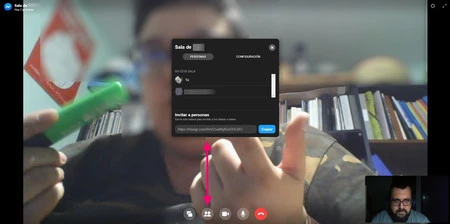Hace dos semanas, WhatsApp empezó a integrar su app móvil con Messenger Rooms, la herramienta de videollamadas grupales (permite conectar hasta a 50 usuarios) que Facebook ha convertido en su propia alternativa a Zoom. Ahora, esta nueva funcionalidad acaba de llegar a WhatsApp Web, por lo que podremos usarla también desde nuestros PCs.
Así, en el caso de que las videollamadas propias de WhatsApp se nos quedasen cortas, con su límite de 8 usuarios simultáneos, siempre tendremos la opción de recurrir a las 'Salas' de Rooms para poder chatear con hasta 50 personas a la vez.
Cómo iniciar Messenger Rooms desde WhatsApp Web
Para acceder a las videollamadas de Messenger, primero debes acceder a una conversación de WhatsApp y clicar en el icono del clip (el mismo que usamos habitualmente para enviar imágenes). Una vez lo hagamos veremos que ha aparecido un nuevo icono junto a los habituales de 'Galería', 'Documento', 'Contacto', etc. El recién llegado se denomina 'Salas' y su icono es el mismo que el de Messenger Rooms:
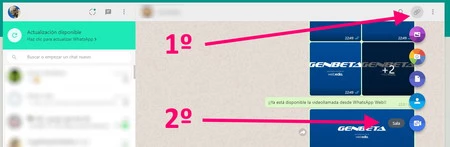
Una vez hagamos clic en el mismo se nos mostrará un mensaje de bienvenida, explicando en qué consiste esta nueva función, así como sus limitaciones de privacidad (como la inexistencia de cifrado de extremo a extremo):
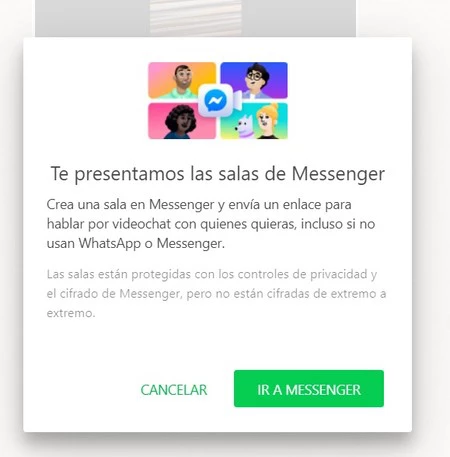
Si pulsamos en "Ir a Messenger", se nos abrirá una nueva pestaña del navegador que nos llevará a messenger.com. En el caso de haber iniciado sesión ya en este servicio (las credenciales de acceso son las mismas que las de Facebook) se nos mostrará una pantalla en la que se nos ofrecerá seguir identificados con nuestro usuario. En caso contrario, nos encontraremos con esta pantalla:
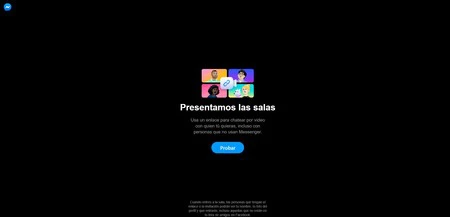
Una vez que iniciemos sesión, se nos dará la opción de crear la sala de chat. Se nos avisa de que cualquier usuario que posea el enlace de invitación podrán entrar en la sala, incluso si no dispone de cuenta de Messenger ni Facebook.
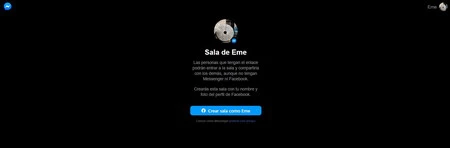
Después de que hayamos pulsado en "Crear sala como [usuario]", se nos dará la opción de entrar en ella, inaugurando el chat:
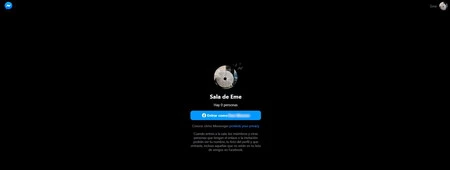
Ojo, no es un error, es que funciona así
Una vez entremos, nos encontraremos en una sala de chat vacía, con la imagen de nuestra webcam en la esquina inferior derecha y un gran fondo negro. En este momento, nuestro interlocutor (la persona en cuyo chat de WhatsApp pulsamos el icono de 'Salas') no sabe nada de esta sala de chat, ni le ha llegado ninguna notificación de ninguna clase.
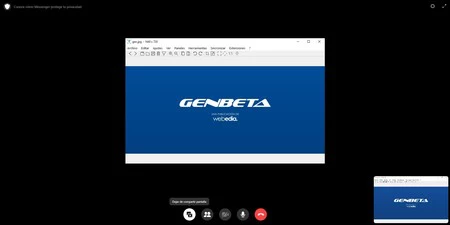 Chat solitario, pero al menos podemos probar la función de 'Compartir pantalla'.
Chat solitario, pero al menos podemos probar la función de 'Compartir pantalla'.
Esto puede resultar confuso la primera vez que probamos la herramienta, así que debemos tener claro que hasta que no copiemos la URL de la ventana de Messenger y la peguemos en la conversación de WhatsApp, la otra persona no podrá hablar con nosotros ni saber siquiera que queremos hablar con ella.
Sin embargo, una vez que esa persona entre en la URL que le hemos enviado, podrá ver la siguiente pantalla:
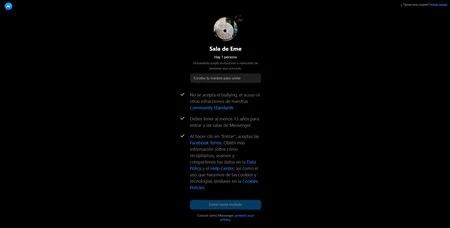
Una vez que nuestro interlocutor introduzca su nombre y acepte la invitación, podremos conversar, finalmente, conversar.
El segundo botón de barra de herramientas de Messenger Rooms nos lleva a la ventana "Tu sala", desde la que podremos ver qué usuarios se han conectado, evitar que se conecten otros nuevos y copiar fácilmente la URL acortada de invitación: