Después de que durante este verano empezásemos a tratar Linux paso a paso explicando cómo instalar Ubuntu junto a Windows 7 y Windows 10, hoy hemos decidido retomar nuestros tutoriales básicos. Lo hacemos con una continuación lógica de los anteriores, en la que os explicamos cuales son los siete primeros pasos a dar una vez hayáis instalado la distribución.
Aunque los usuarios experimentados en GNU/Linux se los conocerán de memoria, con estos pasos pretendemos hacerle la vida un poco más fácil a los usuarios noveles. Con ellos aprenderéis cosas básicas como qué aplicación tenéis que utilizar para configurar los drivers, cómo cambiar el aspecto del escritorio o cómo integrar vuestros perfiles sociales con el sistema operativo.
1. Buscar actualizaciones
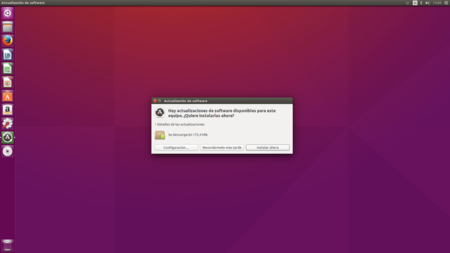
Aunque a la hora de realizar la instalación de Ubuntu se te dará la opción de hacer que el software se vaya actualizando durante el proceso, es posible que no siempre tengamos Internet en ese momento. E incluso aunque lo hays hecho es probable que en las últimas horas haya sido implementada alguna actualización de seguridad o nueva versión de las aplicaciones preinstaladas, pero lo que sigue siendo recomendable actualizar el sistema nada más instalarlo.
Para ello tendrás que hacer es abrir el lanzador de aplicaciones pulsando la tecla Windows del teclado o el icono de Ubuntu situado en la parte superior de la barra izquierda en el escritorio. Entonces sólo tienes que empezar a escribir Actualización de Software para que te aparezca la aplicación que tienes que ejecutar.
Una vez abierto el programa te aparecerá información sobre el peso de las actualizaciones. Tendrás tres opciones: la de configuración para elegir cada cuánto buscará el sistema las actualizaciones, la de que te lo recuerde más tarde e Instalar ahora, que es sobre la que tienes que pulsar para actualizar automáticamente introduciendo antes tu contraseña.
Es aconsejable configurar tu equipo para que busque cada día o al menos cada semana nuevas actualizaciones. No es sólo cuestión de tener tus aplicaciones actualizadas, sino también de estar protegido frente a cualquier incidencia de seguridad o exploit que haya requerido que los desarrolladores de Ubuntu liberen una actualización del sistema.
2. Instalar drivers y codecs
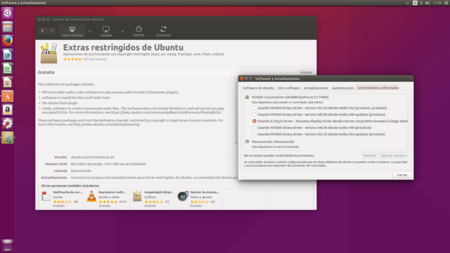
Si quieres que tu ordenador rinda al máximo, ya sea para utilizar los últimos juegos o utilizar aplicaciones especialmente exigentes, es muy recomendable que configures los drivers de tu tarjeta gráfica. Ubuntu tiene soporte para la mayoría de ellas con controladores alternativos gratuitos y de código abierto, pero también puedes elegir los privativos de cada fabricante.
Para acceder al menú correspondiente tendrás que ir de nuevo al lanzador de Ubuntu y buscar la aplicación Software y actualizaciones. En ella sólo tendrás que buscar la pestaña Controladores adicionales. Lo lógico es que veas que tu equipo está utilizando un controlador alternativo, por lo que para usar el privativo de tu fabricante lo único que tendrás que hacer es elegir de entre la lista el correspondiente a tu gráfica. Una vez elegido al controlador, tendrás que darle al botón de Aplicar cambios para que se inicie el cambio.
Si al instalar la distribución te has olvidado de marcar la casilla de instalar los códecs multimedia privativos, podrás hacerlo a posteriori utilizando el centro de software de Ubuntu. Lo único que tendrás que hacer es buscar los Extras restringidos de Ubuntu e instalarlos para que puedas utilizar formatos MP3 o el plugin Adobe Flash.
3. Ajustar tus opciones de privacidad
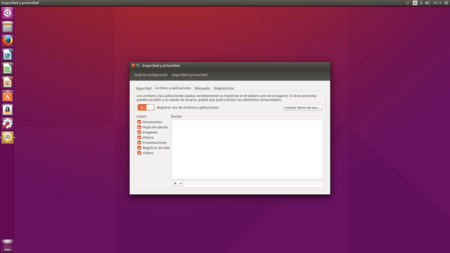
El lanzador Unity de Ubuntu no sólo te permite encontrar aplicaciones y archivos locales, sino también varios tipos de información online. Es posible que no te apetezcan que se pueda ver tus fotos o que aparezcan enlaces a páginas web como la de la información meteorológica o la Wikipedia cuando realices una búsqueda, y si ese es el caso podrás configurar el sistema para que no pase.
Para ello tendrás que ejecutar la aplicación Seguridad y privacidad. En ella podrás determinar cuándo te solicita Ubuntu la contraseña, qué documentos se visualizan en el lanzador y si quieres que se incluyan los resultados de búsquedas en línea. También podrás ajustar las opciones de diagnóstico eligiendo si quieres enviarle a Canonical información sobre tu sistema o errores.
4. Ajusta Unity a tu gusto
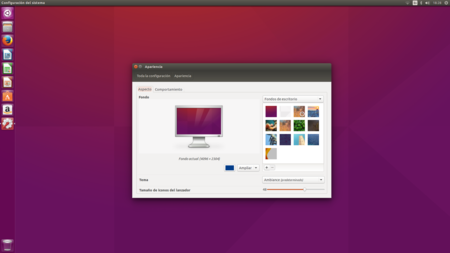
Vale, ya has realizado la configuración básica de tu equipo buscando actualizaciones, configurando tus drivers y determinando el nivel de privacidad que quieres en él. ¿Cual es el próximo paso? Pues configurar el aspecto de Ubuntu por supuesto, después de todo todos queremos tener un ordenador único y personalizado.
En la barra izquierda de Ubuntu encontrarás el acceso directo a la configuración del sistema. Entrando en él verás varias opciones entre las que se encuentra Apariencia. Este es un paso lógico para los que ya están acostumbrados a utilizar distros Linux, pero si es tu primera vez te vendrá bien recordar que es aquí donde podrás configurar aspecto de tu escritorio.
Podrás cambiar el fondo de pantalla eligiendo entre los que te ofrece Ubuntu por defecto o cualquier otro que tengas alojado en una carpeta concreta. También podrás determinar el tamaño de los iconos de un lanzador que podrás configurar para que se oculte automáticamente utilizando la pestaña de comportamiento. Además, tendrás la opción de determinar dónde se muestran los menús de las pantallas.
En las opciones también es importante que le eches una ojeada a la opción de Brillo y bloqueo. Ahí podrás determinar cuánto tiempo tiene que pasar para que la pantalla se oscurezca y empiece a ahorrar batería, y también si quieres que se bloquee cuando lo haga. Si mantienes activado el bloqueo, cada vez que se vuelva a encender la pantalla tendrás que volver a introducir tu contraseña.
Y el último paso es algo más manual. En la barra izquierda de Ubuntu podrás poner las aplicaciones que más utilices para tener sus accesos directos siempre a mano. Viene configurada por defecto con algunas aplicaciones, pero no dudes en cambiarla y ponerla a tu gusto. Es tu sistema operativo y se tiene que adaptar a ti, no tú a él.
5. Instalar tus aplicaciones
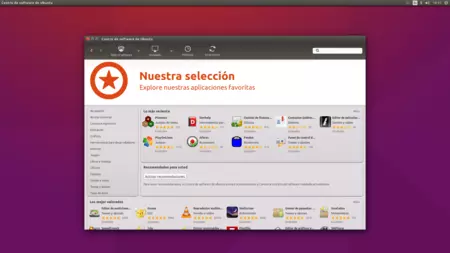
Vale, ya has terminado con la configuración básica y ha llegado la hora a que empieces a instalar las aplicaciones que quieras utilizar y deshacerte de las que no necesites. Para ello tendrás que entrar en el Centro de software de Ubuntu, que es la tienda de aplicaciones en la que instalar o desinstalar todas las que quieras.
Lo que yo suelo hacer primero es soltar lastre. Si opinas igual pulsa sobre la pestaña Instalado para ver todas las que tienes en el equipo. Estas vendrán ordenadas en diferentes categorías, y para eliminarlas debes hacer click sobre cada una de ellas para que te aparezca en la parte de la derecha la opción de Desinstalar.
Ahora pulsa la pestaña Todo el software para volver a la página principal de la tienda de aplicaciones. Ha llegado la hora de ponerse a instalar nuevas. El menú del centro de software es sencillo, y en él se te mostrarán en primer lugar las últimas aplicaciones que se han actualizado, mientras que en la izquierda tendrás una lista con las categorías para que vayas buscando lo que necesites.
Pero si no se te ocurre por donde empezar, en la parte de abajo tendrás una selección con las mejor valoradas. En la derecha de esa sección tienes el botón Más, púlsalo y accederás a las aplicaciones más populares. Si no encuentras la tuya ve a su página web y mira si existe algún instalador para Linux. Es posible que algunas no lo tengan, en este caso tendrás que navegar en busca de una alternativa libre y abierta.
6. Configura tus perfiles online
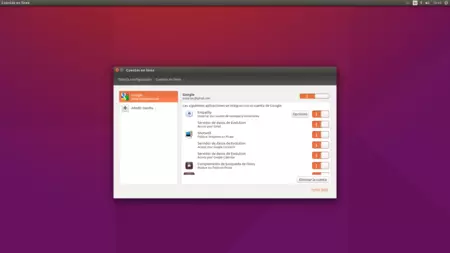
Varias de las aplicaciones de Ubuntu necesitarán tener acceso a tus perfiles sociales. De esta manera podrás integrar tu calendario de Google en el del sistema operativo, dejar que Unity busque contenido en tu Google Drive, que Empathy acceda a tu chat de Facebook o acceder fácilmente a tu cuenta de Flickr.
Para configurar de manera unificada todos estos parámetros debes utilizar el lanzador de Unity para buscar la opción Cuentas en línea. Allí podrás configurar tus perfiles online de Facebook, Flickr, Google, Jabber, Salut, Yahoo y AIM. Una vez hecho tendrás la opción de acceder a cada uno de estos perfiles para determinar qué aplicaciones quieres que puedan hacer uso de ellos.
Estos parámetros los podrás volver a configurar cuando quieras, o sea que no tengas miedo a curiosear qué pasa si le das acceso a tu cuenta online a esta u aquella aplicación. Si llegado el momento prefieres prescindir de estas cuentas, siempre tendrás la opción de eliminarlas o deshabilitarlas.
7. Descubre algunos extras imprescindibles
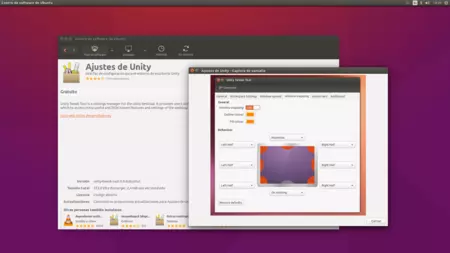
Además de las aplicaciones más comunes, tanto navegando en la red como en el propio centro de software te puedes encontrar con otras un poco más especiales que te ayudarán a mejorar considerablemente la experiencia con Ubuntu. Las hay de todos los colores, desde las que modifican su aspecto hasta tiendas de aplicaciones alternativas y mucho más completas como App Grid.
Otra de las clásicas se llama Ajustes de Unity, la encontrarás en el centro de software y con ella podrás personalizar aun más el aspecto de Ubuntu. Con ella podrás añadir temas, sets de iconos, configurar el tamaño del lanzador e incluso configurar esquinas activas para realizar diferentes acciones cuando muevas el ratón hacia ellas.
También puedes encontrarte con aplicaciones que, como Unity Folders, te permite crear carpetas en la barra lateral. Además, tienes otras como un Intel Graphics Installer para configurar tus tarjetas gráficas Intel, una I-Nex para saber todos los datos de tu sistema o un Privacy Indicator con el que podrás monitorizar a qué archivos, carpetas y servicios está accediendo Ubuntu.
Y estas son las nociones básicas que creo que un usuario novel debería tener a la hora de ejecutar y configurar Ubuntu por primera vez. Si creéis que me he dejado algo no dudéis en recordármelo en los comentarios, y recordad que aquí podéis seguir dejándonos vuestras sugerencias para la sección Linux paso a paso.
En Genbeta | Linux paso a paso: Instalar Ubuntu con dual boot junto a Windows 10
Sugiere qué quieres ver en la sección | Linux paso a paso: ¿qué queréis ver en la sección?






Ver 30 comentarios
30 comentarios
Usuario desactivado
¿Por que no quitan de una vez el Unity de Ubuntu? si es que es un lastre, para personalizarlo tienes que liar la de Dios (y no va a quedar 100% como tu quieras) y encima... ENCIMA, te pone publicidad y chorradas de esas... que si, que la puedes quitar, pero es que eso NO deberia existir en un Linux.
En fin, quien piense como yo, seguramente ya conozca "Linux Mint", pero si no, hay teneis un SO basado en Ubuntu con entornos de escritorio personalizables casi al 100% y sin publicidades ni invasiones de intimidad preconfiguradas por defecto.
Tony_GPR
A mi se me está haciendo muy larga la espera de Unity 8, más que nada porque mientras están desarrollándolo tienen completamente abandonado a Unity 7.
Hace un par de años instalaba cada nueva versión de Ubuntu nada más que salía, porque todas tenían cambios que valían la pena probar, paquetes nuevos, etc. Pero desde Ubuntu 12.04 y sobre todo desde 14.04 ya no vale la pena, lo único que consigues al actualizar a una versión no LTS es perder estabilidad, y a cambio recibes nada porque apenas tienen novedades.
Esperemos que tarden poco en sacar Unity 8 y por fin empecemos a ver cambios en el escritorio..
david.tube
Primer paso: Desinstalar ubuntu e instalar Debian, Archlinux, GuixSD...
david.tube
Yo jamás he obtenido el rendimiento en linux que obtengo en Windows después de deshabilitar servicios como superfetch, windows update, windows defender, windows search etc...
Solamente he obtenido algo similar en linux al instalar manualmente archlinux pero intalando únicamente un tiling manager, concretamente BspWM o i3WM...
En general, mi experiencia de usuario es que en linux el rendimiento es peor.
paristonhill
paso 8.- Volver a windows jaja
que es broma, me gusta este tipo de iniciativas, aunque considere que ubuntu ya no es la mejor distro de entrada, en gustos no se discute.