En pleno mes de agosto, muchos están de vacaciones, conociendo nuevas ciudades, probando nuevas gastronomías o simplemente tostándose al sol. Pero cuando la mayor parte del verano la pasas al lado de un ordenador, ya sea por obligación o por gusto, es difícil alcanzar el tono de bronceado "adecuado" para esta época del año.
¡Suerte que para eso están los editores gráficos! Si tienes GIMP o Photoshop en tu ordenador, y te gustaría lucir una piel más morena de como la tienes en realidad, sólo necesitas una foto tuya y seguir los pasos de este tutorial. Vale que el efecto sólo tiene resultado en una foto - y no en la vida real - pero al menos podrás usar esa imagen para presumir de bronceado, aunque sea virtual.
Cómo ponerte moreno con Photoshop
Conseguir un bronceado en Photoshop es muy fácil, aunque un poco laborioso. Busca una foto tuya en la playa o la piscina, y selecciona toda el área de piel que aparece en ella. Puedes usar el método de selección que más te guste: lazo magnético, lazo poligonal o, como he hecho yo, el modo de "Máscara rápida".
Para ello, aprieta la tecla Q y pinta sobre toda la superficie de la piel con el pincel. Verás que todo aquello que pintes quedará marcado de color rojo. Luego vuelve a apretar Q para volver al modo normal, y ve a Selección > Invertir. Toda la piel estará ahora seleccionada.
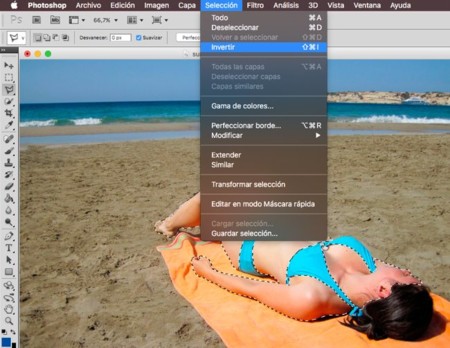
Ahora se trata simplemente de ajustar dos parámetros: por un lado, los niveles de la imagen, y por otro, el brillo y el contraste. El primero lo tienes en Imagen > Ajustes > Niveles, o simplemente apretando Ctrl+L. ¿A qué nivel deberías ponerlo? Eso depende de la foto, del tono original de tu piel y del nivel de bronceado que quieras conseguir. Como puedes ver el resultado en tiempo real, simplemente ve probando hasta que encuentres un tono que te convenza.
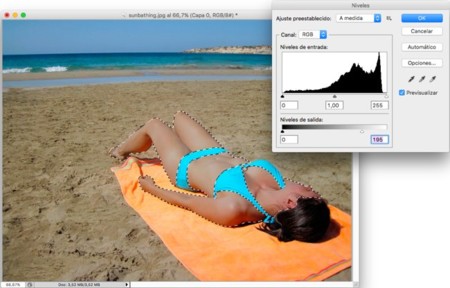
Ahora, verás que la piel ha quedado un poco apagada, así que es hora de modificar los valores de brillo y contraste (también dentro del menú Imagen > Ajustes). De nuevo, ve ajustando los números hasta dar con un tono de piel que te guste. Luego sólo queda deseleccionar la piel (desde el menú Selección o presionando Ctrl+D) y listo.

Cómo conseguir un bronceado con GIMP
El proceso con GIMP es exactamente el mismo, sólo que cambian un poco los menús. Después de seleccionar toda la superficie de piel con el método que prefieras, abre la ventana de Niveles desde el menú Colores > Niveles, y ajusta los valores como antes, hasta obtener un tono que te guste.
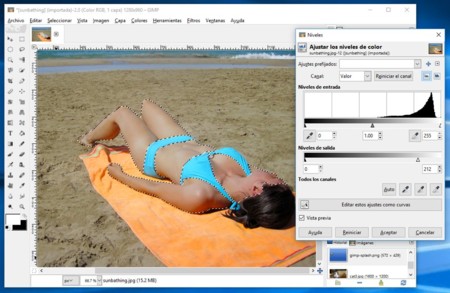
Y de igual forma que hicimos con Photoshop, ahora toca ajustar los niveles de brillo y contraste para evitar que la piel quede tan apagada. En este caso, los encontrarás también en el menú Colores). Luego, sólo queda deseleccionar la piel, y listo.

Como ves el bronceado no es muy marcado, pero es que tampoco buscamos un resultado que, de exagerado, parezca artificial. Simplemente se trata de darle un poco más de color a la piel, a tono con el verano (y sin tener que gastar nada en protector solar).
En Genbeta | Tutorial Photoshop: cómo destacar al protagonista de tus fotos





Ver 11 comentarios
11 comentarios
pante
es como photoshopear tu celular que salio en una foto y lo reemplazas por uno "mas cool"
- oh no, salió mi "viejo" y feo cel que no es de apple. lo sustituiré por un iphone y así me veré mejor! amen photoshop, siempre solucionando mis problemas de estatus social. gracias photoshop!
- LLAME YA
---
¿cuán patético se vería esa escena de andar photoshopeando un celular para hacerlo pasar por uno "mejor"? bueno, lo mismo aquí
---
- oh que feo, mira este no tiene un iphone. no lo invitemos a la fiesta
- oh horror!, y este no tuvo tiempo de broncearse. tampoco lo invitemos
aaaayyy, no sean falsos. loco, que mundo tan superficial el cual vivimos eh? por favorrrr
después salen con el "la belleza está en el interior" (de la billetera!!)
otra cosa sería una edición de imagen general. algo así como el post procesamiento que hacen los fotógrafos para las fotos de un casamiento. ahí lo entendería
Virutas
Me habeis defraudado, 8 comentarios y ninguno sobre la chica de la foto. He entrado en el artículo sólo para leer los comentarios!!!! XD
kroatoanweb
Pensaba viajar al Caribe este verano pero gracias a este post ya no es necesario.
Me quedo en casa y me "photoshopeo" el moreno.
juanmcm
Eso está muy bien, pero yo me quedo con la respuesta de mi chica:
Así que el moreno ya sabemos donde, que luego te ven en la foto y en persona y perdiste el moreno en tan poco tiempo.
DrivE ThrougH
Este "articulillo" es como las noticias que salen en los telediarios durante el mes de agosto: como no hay nada realmente importante que contar, pues a escribir cosas insulsas y sin sentido.
Anda queeee....
supercrash10
El peor post del verano. ¿Quién en su sano juicio querría hacer una cosa así?