Seguro que alguna vez has visto el clásico efecto visual en el que una imagen totalmente en blanco y negro incluye un objeto en color, el único que mantiene su tono original dentro de la misma. Algo así como la famosa escena de la niña del abrigo rojo en la película La lista de Schindler.
Si crees que se trata de un efecto complicado de conseguir, nada más lejos de realidad. Lo cierto es que es muy fácil de replicar y no es necesario ser ningún experto en edición de imagen. A continuación te mostramos cómo conseguirlo, tanto en GIMP como en Photoshop.
Cómo hacer coloreado selectivo en GIMP
Para conseguir dejar un sólo objeto de color en una imagen en blanco y negro con GIMP, no tienes más seguir unos sencillos pasos. Primero de todo, abre la imagen con la que quieres trabajar, y luego clónala con Ctrl+D. Después pasa la copia a blanco y negro, por ejemplo, desde el menú Colores > Tono y saturación, reduciendo a cero la saturación.
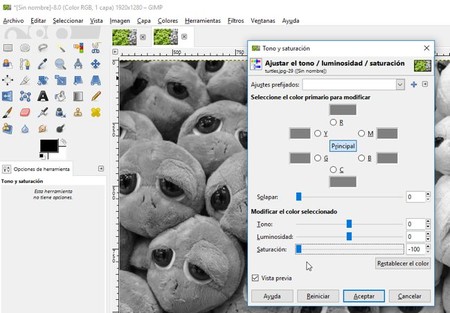
A continuación, selecciona toda esta nueva imagen monocroma con Ctrl+A, y ve a la imagen original, la de color. Allí ve al menú "Editar > Pegar como > Capa nueva" y ahora tendrás dos capas en la imagen, una en color por debajo y otra superpuesta en blanco y negro.
Ahora, haz clic derecho sobre la imagen y elige la opción de "Añadir máscara de capa". En las opciones de la misma, elige "Blanco (opacidad total)".
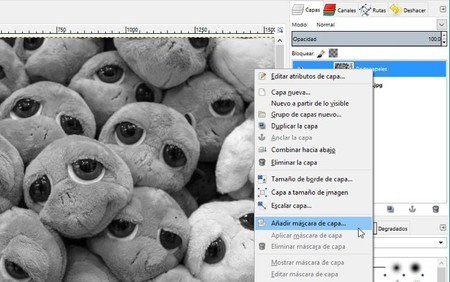
Luego, selecciona la herramienta de pincel, y asegurándote de que tienes activa la capa en blanco y negro (donde acabas de añadir la máscara) y el color negro como tono de tu pincel, comienza a pintar sobre el objeto que quieres conservar con color dentro de tu imagen monocromo. Un par de consejos: usa el zoom para pintar más cómodamente en las partes más pequeñas, y si te pasas de la raya coloreando, no tienes más que cambiar momentáneamente de negro a blanco en tu pincel para corregir el error.

Cómo hacer coloreado selectivo en Photoshop
En Photoshop puedes seguir los mismos pasos, es decir, colocar una capa en blanco y negro sobre una capa en color con la misma imagen, y hacer uso de la función de máscara para recuperar el color de un objeto.
Pero hay una forma aun más fácil de hacerlo si tienes el editor de Adobe, y es usando el Pincel de historia. Con este pincel deshaces los cambios aplicados a una imagen, de forma que si acabas de quitarle el color a una foto, lo vuelves a recuperar.
Para ello, simplemente abre en Photoshop la imagen con la que quieres trabajar y elimínale el color en el menú "Imagen > Ajustes > Desaturar". Luego, elige la herramienta de Pincel de historia, y comienza a pintar sobre el objeto cuyo color quieres conservar. Verás que va apareciendo como por arte de magia.
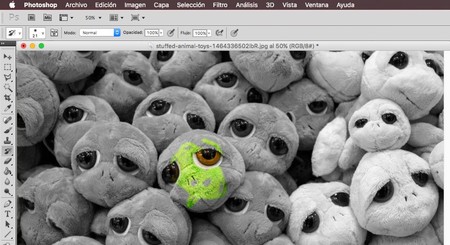
Aquí es útil el consejo que dábamos antes, respecto al uso del zoom para colorear los detalles más pequeños. Eso sí, si te pasas coloreando tendrás que tirar de la función "Deshacer".
Con un poco de paciencia, puedes obtener resultados muy llamativos.

En Genbeta | Tutorial Photoshop: cómo destacar al protagonista de tus fotos




Ver 10 comentarios
10 comentarios
nicolasgiacaman
Genial que muestren como hacerlo en GIMP y no solo Photoshop :D
cuvsi
Superinteresante, buen artículo.
Pensemos en las posibilidades: publicidad, golpes de efecto, misterio, terror, conseguir... ¡una imagen única!
Y todavía mejor, es que ¡se puede hacer con GIMP que es gratuito!
avanmk8
Con un móvil Windows usas Lumia Creative Studio y es mucho más fácil
butterysam777
Poco pega poner un artículo de edición de imágenes en un blog de novedades en Software ¿no?
dwanmunozcano1
Si no se quieren complicar la vida, yo lo hacía fácilmente con Photo Editor by Aviary en el smartphone :)
atraparelviento
No está mal el artículo, sobre todo por el uso de GIMP, pero en el caso de Photoshop no sería la mejor herramienta. Sin duda la forma óptima de hacerlo es crear una Capa de ajuste de Blanco y Negro y pintar sobre ella con el pincel y Color frontal negro para determinar a qué zona NO queremos que le afecte el Blanco y negro. De esa manera no tocamos la foto original que seguirá en color.
Y ya que estamos se puede añadir la opción de hacerlo directamente sobre el RAW en Lightroom. Se coge un Pincel de ajuste muy grande y se selecciona toda la foto. Se reduce la Saturación al mínimo, -100, y se resta de la selección con la Máscara automática seleccionada. Así el ajuste sólo afecta a la zona contraria. Igual de sencillo que con las otras pero trabajando directamente sobre el archivo original.