Hoy retomamos nuestro especial sobre el servicio de sincronización Live Mesh. Específicamente hoy os hablaremos en detalle acerca de cómo es el funcionamiento de esta herramienta en Windows (el único sistema operativo para el que esta disponible de momento), las posibilidades que nos ofrece, y cómo es su instalación y uso.
Evidentemente, para poder descargar Mesh e instalarlo en un PC debemos estar registrados en la Beta del servicio. Para esto necesitamos un Windows Live ID en el que hayamos puesto a Estados Unidos como nuestra ubicación. Después de registrarnos, debemos ir a la pestaña "Devices" en el sitio de Live Mesh, en donde veremos a los dispositivos de nuestra red (en un principio solo tenemos el Live Desktop). Luego, haciendo clic en "Agregar dispositivo", podremos descargar el instalador, eligiendo entre la versión de 32-bits para Vista y XP, o la de 64-bits solo para Vista.
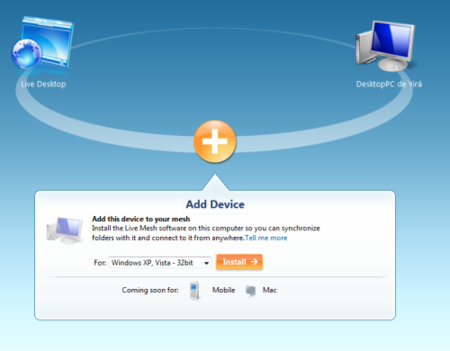
Para instalar Live Mesh debemos antes modificar la configuración regional de nuestro PC. Para ello vamos al Panel de Control, y luego a Configuración regional y de idioma, ahí en las pestañas Formato y Ubicación cambiamos nuestro país actual por Estados Unidos. También es importante mencionar que, si tenemos Windows Vista, debemos tener el UAC activado para usar Live Mesh. Esto puede que le desagrade a quien sea enemigo del Control de Cuentas de Usuario, pero recordemos que siempre podemos recurrir a alternativas como Elevator o TweakUAC para hacer que estas alertas sean más pasables. Una vez hechas estas dos cosas podremos iniciar el instalador sin problemas.
Al instalar Live Mesh se nos pedirá que le demos un nombre al PC. Este será el nombre que el dispositivo tendrá en nuestra red. También tendremos que dar nuestra expresa autorización para activar la función de escritorio remoto, ya que con ello le permitiremos a todos los dispositivos del Mesh tomar control de nuestro computador.
Una vez que Live Mesh esté instalado nos encontraremos con su respectivo icono en el área de notificación de la barra de tareas, al hacer clic en él aparecerá una "MeshBar" idéntica a la del Live Desktop. En ella tenemos acceso a los dispositivos de nuestra red, a las novedades en los ficheros y a la lista de carpetas que estamos sincronizando. Además, en nuestra carpeta personal (o en Mis Documentos) hallaremos un elemento llamado "Live Mesh Folders". Dentro de él habrán accesos directos a todas las carpetas del PC que se hayan agregado a nuestro Mesh.

Y ahora pasamos a lo que es una de las mayores ventajas de Live Mesh por sobre sus similares: la integración con el Explorador de Windows. Cuando queramos empezar a sincronizar una carpeta con otros PCs tan solo tenemos que hacer clic en ella con el botón derecho y seleccionar la opción "Add folder to your Live Mesh". Luego elegimos los dispositivos con los que deseamos compartirla, teniendo la opción de no sincronizarla con el Live Desktop y así activar la sincronización vía P2P. Pronto se podrá establecer que los archivos se envíen solo cuando hayan sido modificados en los últimos 30 días o pesen menos de 500 Kb.
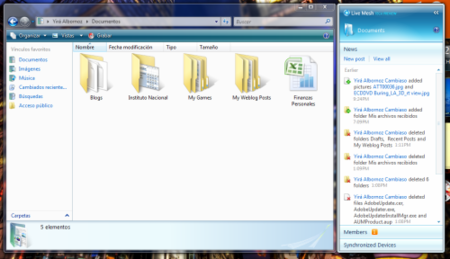
Al agregar una carpeta a nuestro Mesh, esta inmediatamente cambiará de color, volviéndose azul claro, y denotando así que contiene ficheros que se sincronizan con otros dispositivos. Al abrirla emergerá hacia la derecha una MeshBar con información específica para esa carpeta (al igual como sucede en el Live Desktop). Desde ella podremos invitar a otras personas a acceder a los ficheros, asignarles distintos privilegios a cada miembro, modificar la lista de dispositivos con los que se sincroniza la carpeta, escribir mensajes en el News Feed, etc. Además, en la MeshBar veremos el estado de sincronización de nuestros PCs (cantidad de datos descargados y subidos). Si nos molesta su presencia, siempre podemos ocultarla, o esperar a que desaparezca automáticamente.
Mientras los archivos se sincronizan, es posible que veamos algunos ficheros con iconos semitransparentes y pixelados. Estos corresponden a archivos .wlx (Live Mesh Placeholder Files) y son elementos temporales en los que Mesh va descargando los datos mientras realiza la sincronización. Una vez que se haya bajado toda la información, se convertirán en archivos normales con los que podremos trabajar sin problemas.
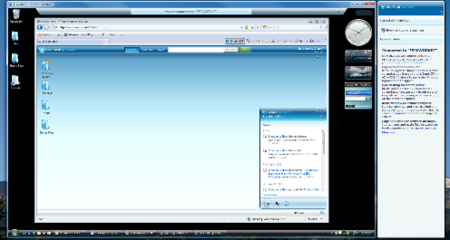
Por último, haremos mención de la característica de Escritorio Remoto, que es otra de las killer-features de Live Mesh. Con tan solo un clic podemos acceder remotamente a cualquiera de los dispositivos de nuestra red (siempre que este se halle encendido y conectado a Live Mesh) y tener un control casi total sobre sus funciones. Podemos ocultar el escritorio en la pantalla del dispositivo al que accedemos, ampliar la ventana de escritorio remoto a Pantalla Completa y, como no podía ser de otra manera, emular un CTRL+ALT+SUPR en caso de que tengamos problemas.
Enlace | Live Mesh




Ver 4 comentarios
4 comentarios
alex
A ver si liberan una versión en castellano para no tener que cambiar la configuración regional. Tiene pintón!!
Emerge
Yo solucioné ese pequeño problema cambiando la configuración al español de nuevo cuando terminé la instalación. Llevo ya un mes así y no me ha dado problemas.
Francisco Yira
Efectivamente Emerge, una vez que hayamos instalado Live Mesh podemos volver a cambiar la configuración regional a la normal. En cambio, el UAC hay que tenerlo permanentemente activado.