Windows por defecto no viene con una buena aplicación para copia de seguridad por defecto. Al contrario que Mac OSX, que en sus últimas versiones viene con Time Machine, en Windows tenemos que recurrir a un software de terceros.
En esta ocasión hemos elegido Cobian Bacukp, un programa para Windows totalmente gratuito y muy potente con el que vamos a ver paso a paso como crear una tarea de copia de seguridad semanal.
Lo primero, una vez descargada la aplicación, es instalarla. En la instalación tenemos que prestar especial atención a un paso en el que nos pregunta qué tipo de instalación queremos hacer. En ella nos dará a elegir entre varias opciones, una de ellas Como un servicio, la más recomendable si queremos que trabaje en segundo plano y aunque no estemos logados en el sistema.
También podremos indicarle si queremos que trabaje con una cuenta de usuario concreta o con la cuenta de Sistema Local. Lo normal es indicarle que use la cuenta de Sistema Local, pero si queremos podemos crear una cuenta de usuario con privilegios de administrador para que Cobian la use por defecto.
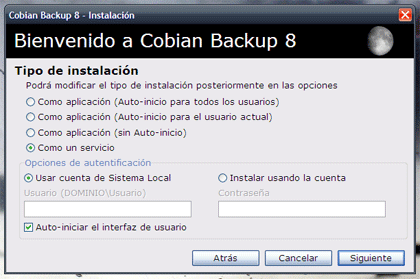
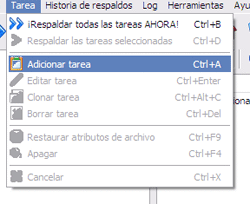
Una vez que haya terminado la instalación nos aparecerá la ventana principal de Cobian. En ella podemos ver dos paneles en blanco y varias opciones. Ahora lo que haremos será crear la tarea para la copia de seguridad. Para ello podemos ir a Tarea, Adicionar tarea y se nos abrirá una ventana nueva.
En la primera pestaña nos pedirá entre otras cosas, el nombre de la tarea y qué tipo de copia queremos hacer. Las opciones son Completa, Incremental, Diferencial o Tarea Vacía. Lo normal para una copia semanal es que sea o Diferencial o Incremental, eso tendremos que valorarlo nosotros y ver qué es lo que más nos conviene.
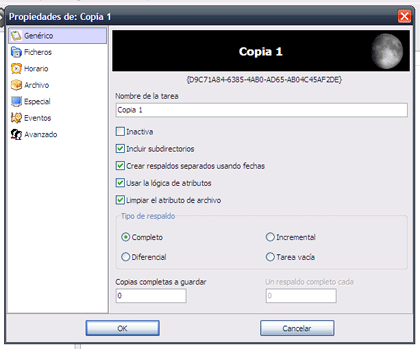
Una vez que tengamos listo esa parte accedemos a la pestaña Ficheros. Aquí tendremos que elegir la fuente de datos y el destino. En el panel de arriba elegiremos las carpetas y archivos de las que queremos sacar copia de seguridad y en el panel de abajo donde queremos que nos guarde la copia de estos archivos.
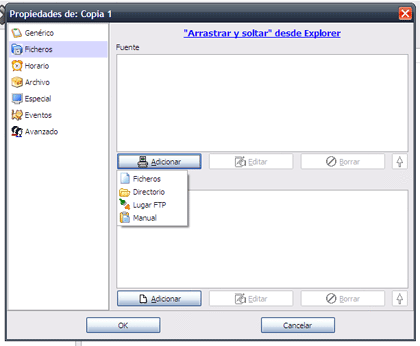
En este sentido hay que tener un par de cosas en cuenta. La primera es que cuando se esté haciendo la copia de los datos no debemos tener abierto ninguno de los archivos que le hemos indicado que copie, porque no podrá copiarlos. La segunda es que como destino debemos elegir un disco duro diferente (ya sea interno o externo) o incluso una unidad de red. El motivo de esto es que no tendría ningún sentido estar haciendo una copia de seguridad en el mismo disco duro de los archivos fuente ya que si se rompiera estaríamos perdiendo tanto la fuente como la copia.
A continuación nos iremos a la pestaña Horario. Aquí lo único que tendremos que elegir es cada cuanto queremos que se haga la copia y el momento del día. Yo recomiendo hacerlo como mínimo semanal y ya elegir el día y la hora que más nos interese. Lo suyo es elegir un día y una hora de poca actividad, para que pueda trabajar mejor.
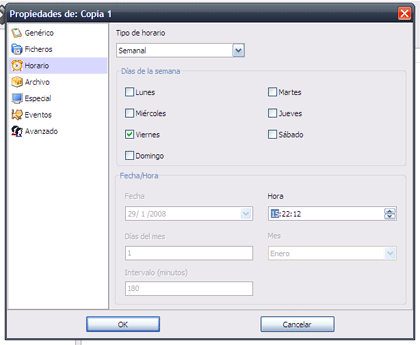
Una vez terminado este asunto nos vamos a la pestaña Archivo. Aquí podremos elegir si queremos que Cobian use algún tipo de compresión en la copia y si queremos que nos cifre los datos. El tema del cifrado sería interesante si estamos haciendo la copia a través de la red.
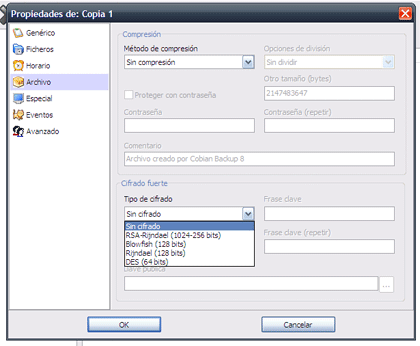
La siguiente pestaña, Especial, sólo la usaremos si queremos incluir especialmente un archivo o directorio o excluir concretamente un archivo o directorio. Por lo demás podemos obviarlo y pasar a terminar ya la tarea pulsando en OK.
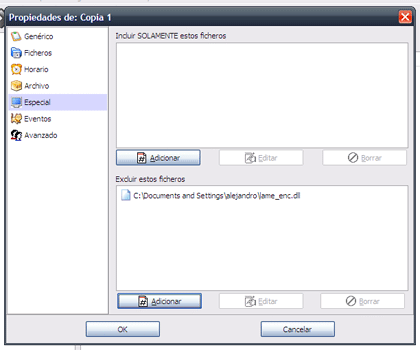
Ya la tenemos lista, ahora únicamente tendremos que esperar al día y la hora que le hemos indicado o si por el contrario queremos lanzarla nosotros manualmente sólo tenemos que pulsar en el botón que tiene dos flechas hacia la derecha.
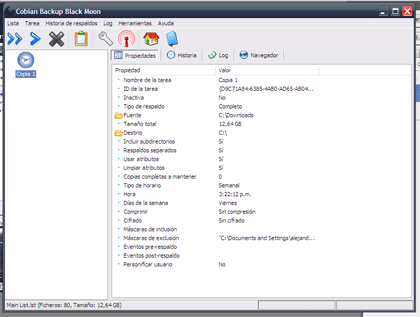
Descarga | Cobian Backup Más información | Copia de seguridad en Wikipedia




Ver 10 comentarios
10 comentarios
Alexliam
Adri, la versión 8 si está liberada como OpenSource, pero la 9, que aún está en fase beta no la va a liberar.
Alexliam
estilox, gracias por el aviso.
Adri.
Recomiendo al 100% el programa. Yo lo utilizo para los servidores Windows desde hace ya algún tiempo y realmente es más profesional que soluciones que existen de pago.
Por cierto, creo que a partir de la versión 8 el creador liberó el código bajo licencia libre, y eso es otro punto a su favor.
estilox
Windows por defecto no viene con una buena aplicación para copia de seguridad por defecto
Soma
He trabajado mucho con el Cobian…
Pero me quedo con "SyncBack" también gratuito y con más opciones.
guillemadrid
Sólo me interesaría hacer un backup de mis archivos de música, que son varios GB, donde los podría guardar?.
eyelock
"Windows por defecto no viene con una buena aplicación para copia de seguridad"
Eso no es exacto. En XP Profesional (en el Home hay que instalarlo)
Inicio –> Todos los progrmas –> Accesorios –> Copia de seguridad.
La copia de seguridad tiene más o menos las mismas opciones. Sólo que no se puede instalar como un servicio, no sé realmente en usuarios domésticos si estos tiene importancia.
Eso por si alguien no quiere instalar más programas. No porque el Cobian no sea bueno, que lo es.
bea
Hola, tengo un problema con los nombres de las carpetas que crea el Cobian. Hago respaldos de varios usuarios y me gustaría que las carpetas que se creen se llamen igual que cada una de las tareas programadas en lugar de con un nombre aleatorio de un montón de letras y números (este nombre de carpeta me sale en las propiedades de la tarea, pero no puedo cambiarlo). Alguna pista?
bea
Tengo que entender que éste último comentario me está respondiendo? Porque no lo veo nada claro. Por mucho que yo llame a la tarea como quiera, la carpeta que se genera al hacerse la copia se llama diferente. En las imágenes del blog, en la pantalla en la que se ve el nombre de la tarea (Tarea 1), debajo de la barra negra se ve {D9C71A84-6385-4AB0-AD65-AB0-4C45AF2DE}, que es como llamará Cobian a la carpeta de respaldo. Ese es el nombre que a mí me gustaría poder controlar. Sugerencias? Muchas gracias
Agustin
Gracias, lo probaré.