Hace poco hablamos del lanzamiento del nuevo Rainmeter 4.0, una genial herramienta que tiene muchos años siendo de las mejores alternativas para ayudarnos personalizar nuestro escritorio en Windows. Aunque con el paso de los años Rainmeter se ha hecho sumamente fácil de usar y el proceso de instalación de temas es cada vez más simple, aún hay varias cosas que cuesta entender al principio.
Así que, si eres un novato en esto de la personalización y te gusta como se ven de geniales algunas de las capturas de cualquiera de los 20 temas para Rainmeter que compartimos hace poco, y no sabes cómo hacer para que todo quede igual de perfecto, entonces sigue leyendo para que aprendas a configurar Rainmeter en tu PC.
Instalación
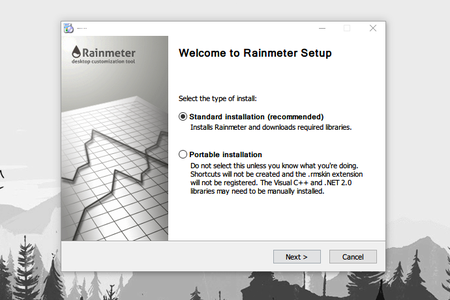
Descarga Rainmeter desde la web oficial y ejecuta el instalador en tu ordenador. Es un simple programa para Windows y solo tienes que presionar el clásico "siguiente siguiente" hasta finalizar el proceso. Tienes la opción de usar Rainmeter de forma portable, pero no es recomendado, así que selecciona "Standard installation" para que se instalen todas las librerías necesarias.
Cuando lo ejecutes por primera vez, Rainmeter cargará por defecto el tema Illustro, y verás que aparecen un par de skins ya cargadas en tu escritorio, con monitor de sistema, fecha y hora.
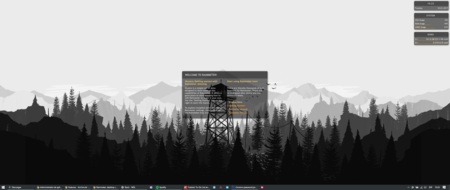 Tema por defecto de Rainmeter
Tema por defecto de Rainmeter
Activar y desactivar skins
Si te gustan esas pieles puedes dejarlas activas, pero si quieres deshacerte de ellas solo tienes que hacer click derecho sobre cada widget y seleccionar la opción "Unload skin". Debes repetir el proceso sobre cada skin que no quieras ver en pantalla. Por suerte solo son 4 molestias iniciales.
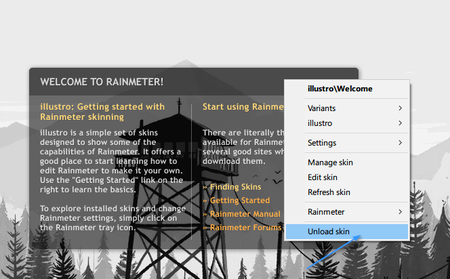
Si te gusta ese tema y quieres probar más de los widgets que incluye, solo tienes que hacer click derecho sobre cualquiera de las skins, navegar hasta el nombre, que en esta caso sabemos que se llama "Illustro" y ver el menú en cascada con todas las opciones disponibles.
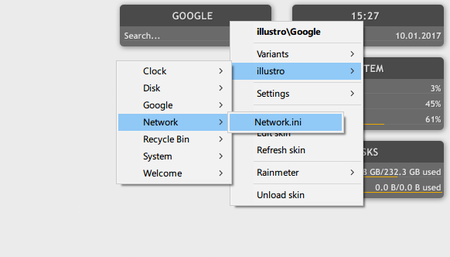
Cuando un mismo skin tiene variantes las puedes agregar haciendo click derecho sobre el widget y buscando directamente en "Variants". También puedes hacer click derecho y elegir la opción "Manage skin" para tener acceso al menú especial desde el que puedes ver todos tus skins activos, todos los disponibles, desactivarlos, refrescarlos o editarlos.
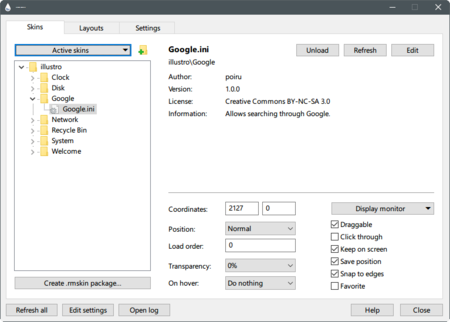
Instalar un tema
Mi sitio favorito para descargar temas de Rainmeter es DeviantArt, desde ahí puedes conseguir la mejor variedad posible y la cantidad de opciones es imposiblemente grande.
Cuando encuentres un tema que te guste, descargalo, descomprime el archivo si es necesario y ejecuta el que tenga como extensión .rmskin. Si ya tienes Rainmeter instalado, el sistema identifica las pieles correctamente y se ven con un icono verde en forma de gota.
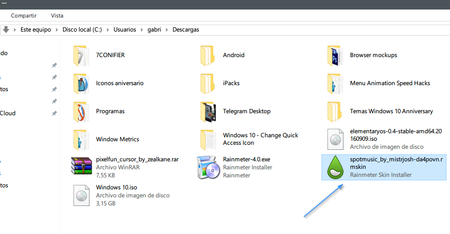
Haz doble click sobre el skin y cuando aparezca un cuadro listando los detalles sobre él, presiona "Install" y asegúrate de marcar la casilla "Load included skins" para que se cargue directamente y aparezca en tu escritorio.
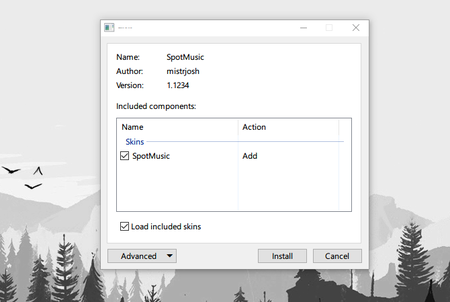
Editar temas
Digamos que descargas un skin para el clima, pero ahora no sabes que debes hacer para que muestre la información del tiempo de tu ciudad. Aunque algunos skins más amigables incluyen un panel de opciones para que el usuario pueda ingresar los datos o cambiar cosas de forma sencilla, la mayoría no lo hacen, así que deberás editar a mano el skin.
Yo he descargado este bonito widget del clima llamado MinimalOne Weather, pero muestra el estado del tiempo en Greensburg, así que debo cambiarlo por el de mi ciudad. Una vez instalado, debes hacer click derecho sobre el skin y luego seleccionad "Edit skin".
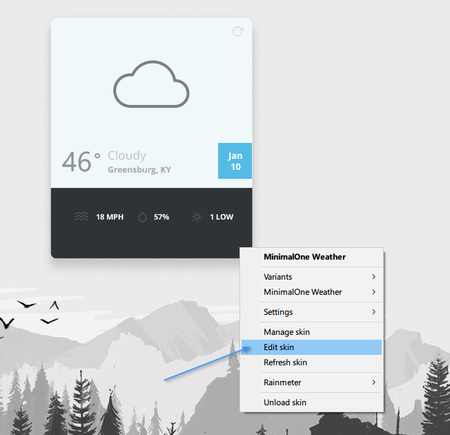
Esto abrirá probablemente el bloc de notas de Windows con el código del skin. No tengas miedo, lo que harás es mucho más fácil de lo que parece. Busca entre todo ese montón de letras una sección donde aparezca algo como "#WeatherCode#". Ahí debes colocar el código del clima de tu ciudad.
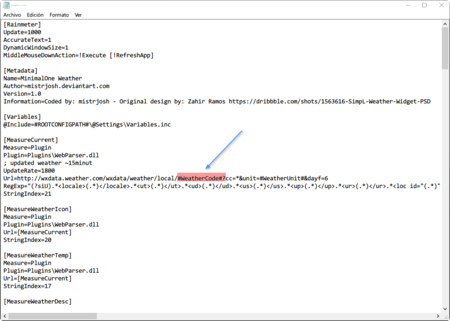
El código lo consigues en la web de weather.com. Solo busca tu ciudad y entra en el reporte del clima de la misma. Mira en la dirección que aparece en el navegador y ahí encontrarás un código alfanumérico como el de la imagen abajo.
Ahora pega ese código en la linea que resaltamos arriba, borrando todo lo que está entre "#" incluyendo ese símbolo. Guarda los cambios y refresca el skin para ver la información de tu ciudad. Para refrescar el skin solo debes hacer click derecho sobre él y elegir "Refresh skin".
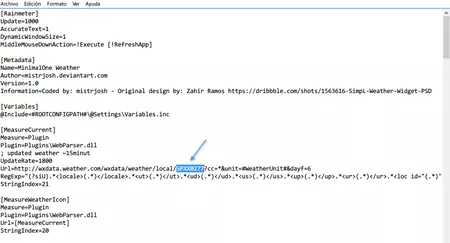
Lo mismo aplica si quieres cambiar el unidad en la que se muestra la temperatura. Una "F" para Farenheint y una "C" para Celsius.
Posicionamiento y transparencia de los skins
Si bien puedes arrastrar cualquier skin con el ratón para colocarlo en la parte que mejor te parezca de tu escritorio, también cuentas con varias opciones especiales y bastante útiles para decidir el comportamiento de cada widget.
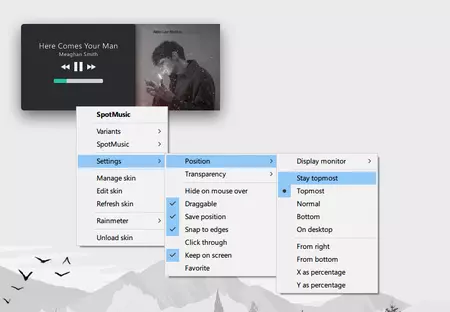
Por ejemplo, si haces click sobre un skin y eliges la opción "Settings" y luego "Position" puede elegir en que monitor se mostrará siempre el skin. Puedes decidir si estará siempre encima de las demás ventanas (Stay topmost), o lo opuesto, siempre al fondo (Bottom). Tienes opciones más detalladas aún, como ajustar la posición en el eje X o Y según porcentaje.
Puedes elegir guardar la posición, permitir o no que se pueda mover el skin, esconderlo cuando se pasa el mouse sobre él, etc. También se puede definir la transparencia del skin en porcentaje.
Instalar plugin para Spotify
Si instalas un tema para el reproductor de música y quieres que funcione con Spotify, tienes que asegurarte de dos cosas: la primera es que el tema en efecto sea para Spotify, porque muchos no dan soporte a este reproductor. Y, la segunda es que debes instalar el plugin de Spotify para Rainmeter.
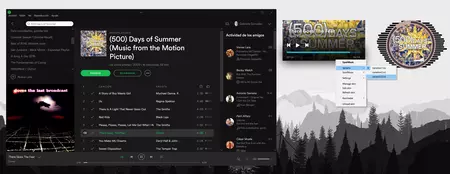
El formato es el mismo de cualquier skin, así que solo tienes que ejecutar el .rmskin y de inmediato aparecerá la información de la canción actual que estés reproduciendo en la aplicación para Windows de Spotify.
En Genbeta | Cómo personalizar al máximo la apariencia de Windows 10 Anniversary Update





Ver 12 comentarios
12 comentarios
zanagb
Mientras no haya un editor WYSIWYG como Samurize, Rainmeter no merece la pena.
loveunion
Increíble que Windows 10 no se heche mano de los talentos y se cuente con una forma fácil y oficial de usar temas que realmente cambian la interface.
Espero lo agreguen en un futuro, son muy vistosos, pero a veces un rollo de instalación y/o compatibilidades.
neiklot
Me encanta el fondo de pantalla. Dónde lo puedo conseguir?
joondor
No encuentro ninguna utilidad real a ésto. Si el clima ahora hasta te aparece en el menú de inicio desde Windows 8 ... para ver el procesador, ram y disco siempre me pareció una estupidez. Para cambiar la música tengo las teclas en el teclado. Lo único que sería genial es ver los eventos como una agenda, ya probé todas las extensiones de agenda y son malas todas, ni siquiera te deja editarlo desde ahí y en Windows 10 podes crear los eventos haciendo click en la hora.
¿Para cuándo asistentes útiles? ¿para cuándo software final para el usuario de IA que permita automatizar tareas, organizar emails automáticamente (no la basura de prioridades de gmail), contestar algunos, abrir automáticamente los programas según el día y horario que sea? ... al fin de cuentas lo básico que es el sistema operativo, estamos igual que desde Windows 95 ... y no sé si de Windows 3.1
DJuan
¿La instalación de un tema puede afectar el rendimiento de mi PC?
smicelato
El fondo de pantalla podrias compartirlo? :)
jxla
A mí me interesa obtener el mismo fondo de escritorio que se ve en las capturas de pantalla del tutorial jajaja