Si ya actualizaste tu Windows 10 a la Creators Update y eres de los que suele cambiar el tema de escritorio por estilos de terceros, quizás ya has notado que la forma en la que se aplican los temas ha cambiado bastante con esta nueva versión del sistema.
El panel de personalización que existía en el Panel de Control clásico ha desaparecido, y finalmente todas las opciones de apariencia se han integrado en un solo menú dentro de la Configuración. Un menú que nos manda a la tienda de Windows si queremos más temas que el predeterminado.
Esto podría dar la impresión de que ya no es posible usar temas de terceros, pues no aparece ninguna opción para instalar algo de forma externa. Sin embargo, no es el caso, aún se puede, y te explicaremos cómo.
Si has leído nuestra guía de personalización para la Windows 10 Anniversay Update, estos pasos te resultarán familiares, poco es lo que cambia, excepto por la forma en la que se aplican ahora los temas, y que deberás descargar una nueva versión del parche que nos permite instalar temas no oficiales.
Instalar el parche
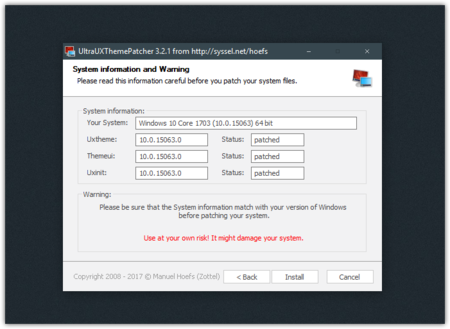
Lo primero es lo primero, sin parche no hay temas de terceros. Descarga la última versión del UltraUXThemePatcher que ha sido actualizado para ser compatible con la Creators Update (build 1703).
Ejecuta el instalador, sigue las instrucciones, aplica todos los parches y reinicia Windows para que tenga efecto.
Descarga un tema compatible
Lo siguiente es buscar un tema compatible. No puedes tomar cualquier tema creado para versiones anteriores como la actualización de noviembre de 2015 o la Anniversary Update. Tienen que estar actualizados para funcionar con la Creators Update.
Para ilustrar el proceso, nosotros hemos usado el tema Adapta, y el tema de la imagen destacada de este artículo se llama Papyros. Ya tienes dos recomendaciones para empezar si quieres cambiar tu tema luego de leer este post.
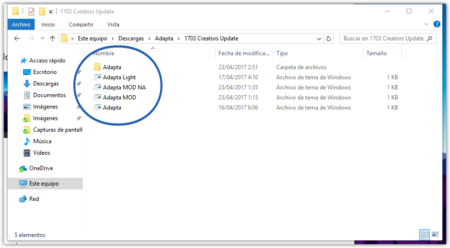
Descarga el archivo .ZIP, descomprime el tema en la ubicación de tu elección, busca la carpeta con la versión específica para la Creators Update y ahí dentro encontrarás los archivos de tema junto a la carpeta con los demás elementos del estilo visual.
Copia los archivos de tema de Windows junto a la carpeta del tema y pegalos en la ruta C:\Windows\Resources\Themes. Se te pedirán permisos de administrador para poder continuar, marca la casilla para todos los elementos y finaliza.
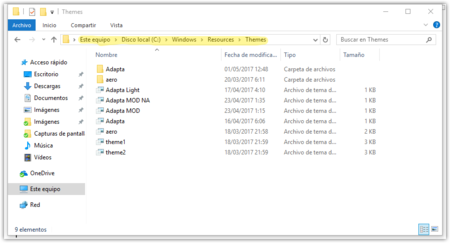
Aplica el nuevo tema
Ahora que has copiado el tema a tu carpeta del sistema de Windows, este deberá aparecer en la lista de estilos instalados y disponibles para aplicar. Presiona la tecla de Windows + I para abrir la Configuración y selecciona Personalización y luego Temas.
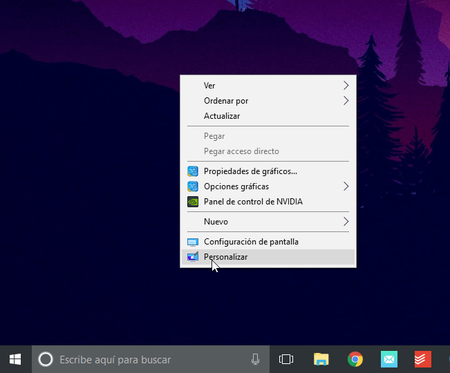
O, usa el camino más corto y simplemente haz click derecho sobre el escritorio y elige "Personalizar" en el menú emergente. Luego selecciona la opción Temas en el menú lateral de la izquierda.
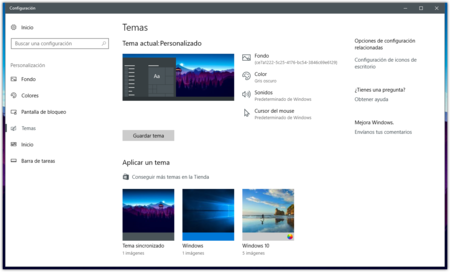
Desde este menú puedes cambiar el fondo, los colores del tema de Windows, los sonidos, y el tema del cursor del mouse. Los temas disponibles aparecen en la parte inferior, junto a ellos, un enlace para buscar más en la tienda. Si has copiado uno nuevo y compatible a la carpeta de Recursos en Windows, estos también aparecerán ahí.
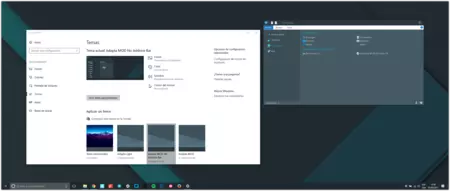
Solo tienes que hacer click sobre tu tema para que se aplique en algunos segundos. El proceso es inmediato. Ten en cuenta que los temas de terceros no cambian las decoraciones de las ventanas del panel de configuración y las apps Modern. Esto solo aplica al explorador de Windows y las ventanas de los programas clásicos que tengas instalados.
También cambian los fondos de pantalla, el botón de inicio, y en algunos casos los indicadores de la barra de tareas, además de otros detalles que puedes explorar por ti mismo dependiendo del tema. Y, si te preguntas por los iconos de la primera captura, se llaman Fetch.
En Genbeta | 20 temas e iconos para personalizar la apariencia de Windows 10





Ver 14 comentarios
14 comentarios
yosh1
Recomiendan el uso de temas? que tanto afecta al rendimiento/estabilidad del sistema, por que ya hace muchos años que me deje de instalar modificaciones al sistema por lo mismo.
chandlerbing
No actualizo precisamente por eso, no se que tanto le mueven,es ridiculo que los artistas tengan que andar actualizando sus temas para cada parche,al final va desanimando a crear nuevos
sergiorpo.rodriguez
E puesto el mismo tema, pero no me cambia el boton de inicio, y el color de fondo de las carpetas,no me lo deja del mismo color
zzoompy
La última captura fue hecha desde una sala de cine? xD Mecagina menudo pantallón.
Interesante la guía, para hacer más personalizable Windows.
ttalonso
La verdad que el tema queda a medias comparado con la imagen de devianart... ¿como se aplican iconos y resto de cosas? La barra en blanco queda muy mal, y en la captura no está...