Netbeans es un entorno de desarrollo gratuito y de código abierto que en el momento de escribir este artículo está en su versión 7.4. Permite el uso de un amplio rango de tecnologías de desarrollo tanto para escritorio, como aplicaciones Web, o para dispositivos móviles. Da soporte a las siguientes tecnologías, entre otras: Java, PHP, Groovy, C/C++, HTML5,... Además puede instalarse en varios sistemas operativos: Windows, Linux, Mac OS,...
Características principales
Suele dar soporte a casi todas las novedades en el lenguaje Java. Cualquier preview del lenguaje es rápidamente soportada por Netbeans.
Asistentes para la creación y configuración de distintos proyectos, incluida la elección de algunos frameworks.
Buen editor de código, multilenguaje, con el habitual coloreado y sugerencias de código, acceso a clases pinchando en el código, control de versiones, localización de ubicación de la clase actual, comprobaciones sintácticas y semánticas, plantillas de código, coding tips, herramientas de refactorización,… y un largo etcétera. También hay tecnologías donde podemos usar el pulsar y arrastrar para incluir componentes en nuestro código.
Simplifica la gestión de grandes proyectos con el uso de diferentes vistas, asistentes de ayuda, y estructurando la visualización de manera ordenada, lo que ayuda en el trabajo diario. Una vez que nos metemos en una clase java, por poner un ejemplo, se nos mostrarán distintas ventanas con el código, su localización en el proyecto, una lista de los métodos y propiedades (ordenadas alfabéticamente), también hay una vista que nos presenta las jerarquías que tiene nuestra clase y otras muchas opciones. Por supuesto personalizable según el gusto de cada usuario.

Herramientas para depurado de errores: el debugger que incluye el IDE es bastante útil para encontrar dónde fallan las cosas. Podemos definir puntos de ruptura en la línea de código que nos interese, monitorizar en tiempo real los valores de propiedades y variables, se nos permite ir paso a paso, ejecutar un método de un tirón, o entrar dentro, en fin, las opciones típicas, pero que tan útiles son en el trabajo diario. Incluso podemos usar el debugger en caliente, conectándonos a él cuándo ya tenemos un proceso ejecutándose.

Optimización de código: por su parte el Profiler nos ayuda a optimizar nuestras aplicaciones e intentar hacer que se ejecuten más rápido y con el mínimo uso de memoria. Podemos igualmente configurarlo a nuestro gusto, aunque por defecto, nos ofrece opciones bastante útiles. Lo importante es que podemos ver el comportamiento de nuestra aplicación y obtener indicadores e información de cómo y cuantos recursos consume, cuantos objetos se crean, también podemos obtener capturas del estado del sistema en diferentes momentos (Snapshots) y compararlos entre sí.
Acceso a base de datos: desde el propio Netbeans podemos conectarnos a distintos sistemas gestores de bases de datos, como pueden ser Oracle, MySql y demás, y ver las tablas, realizar consultas y modificaciones, y todo ello integrado en el propio IDE.
Se integra con diversos servidores de aplicaciones, de tal manera que podemos gestionarlos desde el propio IDE: inicio, parada, arranque en modo debug, despliegues. Entre otros podemos usar Apache Tomcat, GlassFish, JBoss, WebLogic, Sailfin, Sun Java System Application Server,...
Es fácilmente extensible a través de plugins.
Historia
Nos tenemos que remontar a 1996 e ir hasta Praga, en la república Checa, donde nace un proyecto llamado Xelfi en el ámbito universitario (Facultad de Matemáticas y Física). Se pretendía escribir un IDE para Java que se pareciera al que tenía el lenguaje Delphi (de ahí el nombre de Xelfi). El código fue escrito en Java, y se convirtió en el primero escrito en dicho lenguaje con la publicación de su primera pre-release en el año 1997.
Los autores vieron suficiente interés por el proyecto, para formar una empresa y convertirlo en un proyecto comercial, con la inversión del empresario Roman Stanek. En 1999, en primavera, vería la luz Netbeans DeveloperX2, con soporte para Swing, que posteriormente se vería modificado para adaptarse al JDK 1.3, y hacerlo más modular.
Sun Microsystems se interesará por el proyecto en 1999, firmando un acuerdo en otoño de ese año.
En Junio del año 2000, la empresa Sun Micro Systems funda el proyecto Netbeans bajo los auspicios del software de código abierto.
El proceso de instalación
El proceso de instalación es muy muy sencillo. Vamos a ver como se instala bajo Windows, en otros sistemas operativos el proceso es similar. Como requisito previo, deberemos tener instalado un JDK de Java.
Lo primero que deberemos hacer es descargar el programa de instalación de la página de NetBeans y elegir el ejecutable, de las opciones que se muestran, que mejor se adapte a nuestras necesidades.
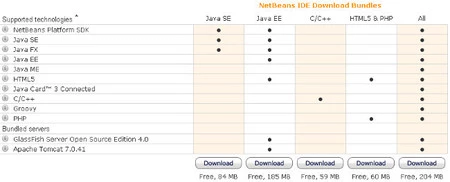
Una vez descargado ejecutamos el programa y dependiendo de la versión que hayamos elegido nos aparecerá la siguiente pantalla, para que podamos personalizar la instalación, e instalar el soporte para los lenguajes que vamos a instalar. Normalmente este paso se suele saltar, ya que, como hemos indicado, en la descarga hemos elegido el ejecutable que mejor se adapta a nuestras necesidades.
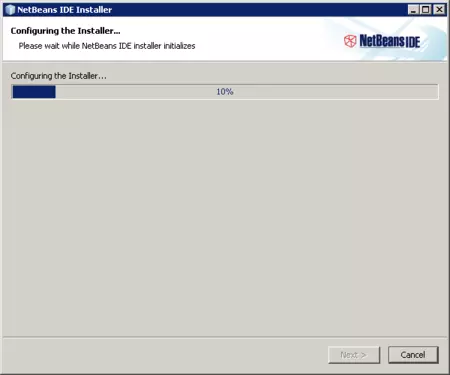
Si queremos poner o quitar algo a lo que se nos muestra en esta pantalla informativa, no hay mas que pulsar en el botón "customize" (personalizar), y realizar los cambios oportunos. Una vez que las opciones estén como deseemos pulsaremos sobre el botón "Next" (siguiente).
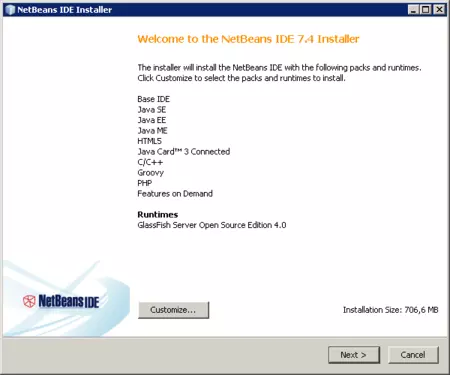
La pantalla de personalización en la sección de "Runtimes" nos permite especificar los servidores de aplicaciones que queremos instalar. Estos serán en los que podremos desplegar nuestras aplicaciones Web en desarrollo, componentes EJB, etc... Si no vamos a desarrollar en entornos Web, y sólo vamos a desarrollar para escritorio, por ejemplo, no sería necesario instalar ninguno. Para la mayoría de los programadores, convendrá instalar uno. Yo suelo usar Glassfish y tomcat. El propio IDE luego nos permitirá configurar estos, tener levantado uno y otro no, asignar uno u otro a cada proyecto, "autodeploys", etc... Una vez elegidas las opciones pulsamos sobre el botón OK.

La siguiente pantalla nos pide los directorios de instalación de Netbeans, y deberemos indicarle dónde tenemos instalado el JDK de Java. Normalmente este último lo detectará automáticamente, pero si tenemos varias versiones, podemos elegir con cual de ellas queremos que trabaje Netbeans (esto luego se podrá cambiar para cada proyecto, pero al menos deberemos tener un JDK instalado). Cuando todo esté correcto, de nuevo, pulsamos el botón "Next" (siguiente).

En este punto habremos configurado la instalación, y estamos listos para comenzarla de verdad. Simplemente deberemos especificar si queremos que chequee si hay actualizaciones o no (en cuyo caso se nos preguntará si queremos instalarlas), y pulsar el botón "Install" (instalar).

El proceso comenzará y nos mostrará esta pantalla de progreso, a la vez que nos va informando de lo que se va instalando. No tendremos que esperar mucho para que finalice completamente, tras lo cual pasaremos a la última pantalla.

Cuando nos sale esta pantalla habremos finalizado. Podremos elegir si queremos contribuir con NetBeans proporcionándole información anónima del uso, o no. Una vez hecho esto pulsaremos sobre el botón "Finish" (terminar).

¡Enhorabuena!, hemos terminado la instalación. Ahora sólo quedará ejecutar el programa instalado, y a empezar a programar.
Descarga | Netbeans downloads | Java JDK Más info | NetBeans En Genbeta Dev | Netbeans: formatear variables para el debugger



