Voy a seguir la mini serie de tutoriales “paso a paso” en donde mostrar las plataformas más utilizadas para compartir proyectos Open Source en las diferentes comunidades y lenguajes.
Ahora voy a mostrar la plataforma que se ha erigido como la más utilizada y valorada por toda la comunidad de desarrollo, en todas las tecnologías: GitHub. Y en donde, seguramente, están los proyectos Open Source más suculentos.
Un excelente repositorio de código público y más
Lo primero que noto nada más introducir los tres datos para dar de alta la cuenta en GitHub, es que tiene muchas más opciones y servicios que CodePlex.
Así en el menú de la cuenta tengo acceso a servicios como:
-
La ficha de usuario.
-
La configuración de las cuentas
-
La configuración de los emailes.
-
La configuración del centro de notificaciones.
-
Información de facturación (se empieza a pagar a partir del primer repositorio privado).
-
La generación de claves SSH, para acceso seguro.
-
Configuración de la seguridad. En donde puedo activar la autenticación de dos pasos.
-
Acceso a las aplicaciones, en donde se genera el token para utilizar la API de Github en nuestras aplicaciones.
-
La gestión de repositorios
-
La gestión de las organizaciones.
Nada más entrar en mi cuenta, debo de verificar mi email principal para lo cual pulso en el botón de "Enviar verificación", espero a que me llegue el correo a la cuenta, pulso en el enlace, y ya estoy listo para seguir los pasos para dar de alta mi proyecto.

Desde la pantalla inicial de mi cuenta, pulso en el símbolo de “+” que está al lado del nombre de mi cuenta, en la parte superior derecha. Y en donde escojo el crear un nuevo repositorio.

En la ventana que se me abre, escojo el nombre del repositorio, si es público o privado, marco que quiero inicializar el repositorio vía README (así puedo hacer un git clone de forma inmediata), y escojo la licencia que en este caso también es Apache V2 – como hice en CodePlex.

En cuanto pulso el botón de crear el repositorio, el sistema se pone a trabajar y finalmente se me muestra la pantalla principal del repositorio enseñando el contenido de la rama master.

Conectando el IDE con GitHub
El siguiente paso es abrir mi IDE favorito, Visual Studio 2013 (cualquier versión te permite conectarte), y dar de alta un nuevo proyecto ASP.NET indicándole que lo quiero añadir al control de código fuente.

Como en todos los ejemplos anteriores, doy de alta un proyecto MVC, con su proyecto de Test asociado. Y cuando me pregunta el tipo de control de código, le indico que voy a utilizar Git.

Si abro ahora el Test Explorer, pulso en la opción de Settings, y configuro la situación física en mi equipo de mi repositorio local.

Pulsando en el nombre del repositorio, obtengo un menú desplegable en donde escojo la opción “Unsynced Commits”.
Lo cual me lleva a la pantalla en donde voy a realizar la publicación inicial. Para ello lo primero es indicarle la url del repositorio en GitHub, la cual obtengo en la pantalla de mi repositorio recién creado, en una pequeña caja de texto titulada “HTTPS clone URL”.

Me vuelvo al Visual Studio e introduzco la URL en la dirección de mi repositorio remoto. A continuación pulso el botón “Publicar”, lo cual me responde con una ventana de seguridad en donde tengo que meter los datos de mi cuenta GitHub.

Lo siguiente es un workaround que he realizado al encontrarme un error cuando lancé la publicación en GitHub, y que me indicaba que la rama “main ya existía y que no podía hacer una publicación. Dejo a ti, lector, el que encuentres o describas lo que hice mal o el paso que me salté para mejorar lo que hice.
Al devolverme el error lo que hice fue irme otra vez a “Unsynced Commits”, borre el branch main, y cree un nuevo branch con otro nombre, desde la raíz.

Y ahora sí me acepta la publicación, viéndose el nuevo branch en la página de GitHub.

De vuelta al Visual Studio, me voy a Changes (también desde el Explorador de la solución se puede hacer) e intenté hacer un Pull. Pero no se activa hasta introducir una descripción del Commit.
En vez de pulsar directamente en el botón, escojo la opción Commit & Push del menú despegable. La cual no solo me hace un commit a mi repositorio local, si no que también lo hace al remoto.

Y ahora si, he finalizado. Si me voy a la página de Github, y escojo el Branch “GenbetadDev_GitHub”, veo que ya tengo el código subido de forma pública, y en donde puedo mostrar mi trabajo, y aceptar Pull request de miembros de la comunidad.
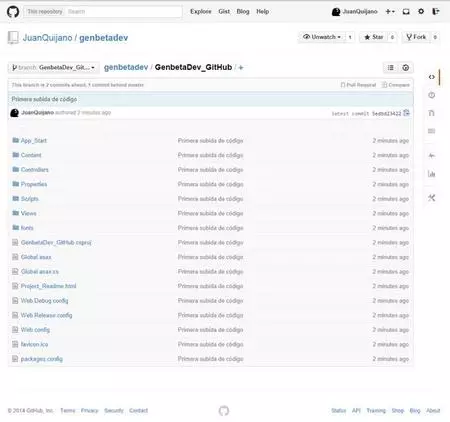
En el próximo capítulo voy a hacer un análisis de otro repositorio que se utiliza mucho: Bitbucket.
Más información | GitHub
En Genbetadev | Empieza tu proyecto Open Source en las plataformas más conocidas, CodePlex



