Muchas de las aplicaciones que utilizamos a diario tienen más posibilidades de las que crees, y Gmail es una de ellas. Sí, si eres un usuario avanzado acostumbrado a moverte por la red posiblemente ya te las sepas todas. Pero también hay otros usuarios menos avanzado que quizá nunca se han parado a mirarlas y sacarles partido.
Y precisamente pensando en estos usuarios hoy traemos una pequeña guía para saber cómo sacarle el máximo partido a Gmail cuando tienes varias cuentas de correo. Hoy te vamos a explicar cómo sincronizar varias direcciones de correo en una cuenta de Gmail, y cómo enviar correos desde otras direcciones sin salir del servicio.
A lo largo del tiempo es normal acumular cuentas de correo, sobre todo si solemos registrarnos en varios sitios y queremos que no todo el ruido acabe llegándonos a la que utilicemos como cuenta principal. Pero a veces también puede ser necesario tener las cuentas sincronizadas en un único lugar para no perderte correos importante, y Gmail es un entorno web en el que puedes hacerlo sin tener que descargarte un cliente externo.
Sincroniza varias cuentas en una sola
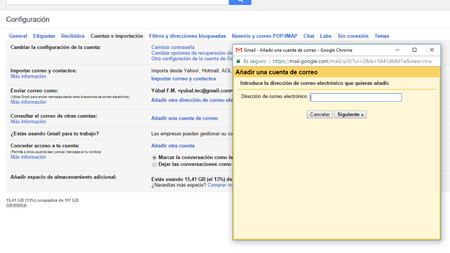
Para empezar, el primer paso que tienes que dar es asegurarte de que la cuenta que quieras llevar a Gmail tenga habilitada la opción exportar los correos mediante conexiones POP. Microsoft Live, por ejemplo, suele desactivarlos por defecto, por lo que tendrás que ir a sus opciones y buscar la configuración POP e IMAP para habilitarlo. Importante anotarte de paso los servidores POP y los puertos de el servicio que vayas a utilizar
Una vez hecho esto, ya puedes entrar a Gmail utilizando la cuenta principal o esa en la que quieres sincronizar tus otras cuentas. A continuación pulsa sobre el icono de configuración que verás arriba a la derecha, y elige la opción Configuración, donde ahora tendrás que buscar la opción Cuentas e importación.
En ella hay varias opciones, pero la que te interesa ahora mismo es la de Consultar el correo de otras cuentas. Es con ella con la que podrás acceder a los correos de tus otras direcciones desde Gmail. Ya lo puedes deducir, en esta sección tendrás que pulsar sobre Añadir una cuenta de correo para iniciar el proceso.
Te aparecerá una ventana emergente amarilla en la que lo primero que se te pedirá es que introduzcas el correo electrónico que quieres añadir. Luego te pedirá el método de sincronización, donde tendrás que elegir la opción Importar correos electrónicos de mi otra cuenta (POP3). Ahora dale a Siguiente para acceder al menú en el que tendrás que introducir algunos datos más.
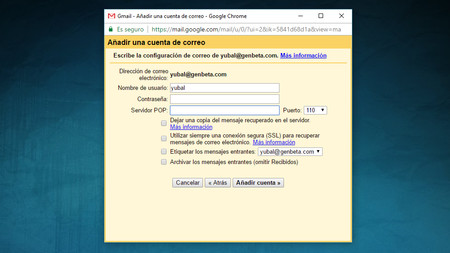
Tendrás que introducir tres parámetros. El primero es tu nombre de usuario, que normalmente es el mismo que tu correo electrónico, después la contraseña, y por último la dirección del servidor POP3 del servicio. La puedes consultar entrando a tu otra cuenta de correo como has hecho antes. El servidor y puerto de Gmail por ejemplo es pop.gmail.com y 955, mientras que en mis pruebas el de Hotmail o Live es imap-mail.outlook.com y 993.
Antes de aceptar conviene que revises algunas de las opciones seleccionables que incluye el cuadro. Con Dejar una copia del mensaje recuperado en el servidor no eliminarás el correo del servidor principal al llevarlo a tu Gmail, por lo que podrás acceder a él entrando a la web del otro correo. También es importante la opción Para recuperar mensajes de correo electrónico, utiliza siempre una conexión segura (SSL) para maximizar la seguridad.
Por último, también es importante la opción Etiquetar los mensajes entrantes, ya que ayudará a diferenciar en tu bandeja de entrada los correos que pertenezcan a otras cuentas para que no acaben todos mezclados. Una vez seleccionadas estas opciones ya puedes finalizar el proceso, el cual tendrás que repetir con cada nueva cuenta que quieras configurar.
Cómo enviar correos desde direcciones diferentes
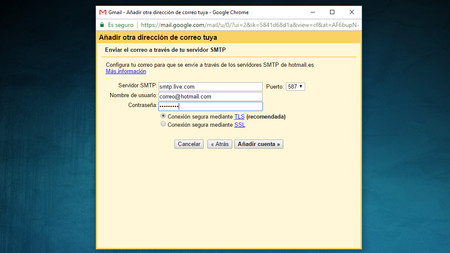
Con estos pasos que hemos hecho antes tendrás sincronizados tus diferentes correos para que te lleguen todos a Gmail. Pero también tienes la opción de poder configurar tu cuenta para enviar correos utilizando otras direcciones. De nuevo tendrás que ir a Configuración y Cuentas e importación para hacerlo.
Aquí ve a la sección Enviar correo como y haz click sobre la opción Añadir otra dirección de correo electrónico. Te aparecerá como antes una ventana emergente amarilla en la que realizarás el proceso de sincronización de cuenta, para el cual las primeras dos credenciales que tendrás que introducir en el primer paso son tu nombre y la dirección de correo que quieres utilizar.
A continuación tendrás que introducir unos cuantos datos más como el servidor SMTP, el nombre de usuario o la contraseña. Por lo general este servidor te lo resolverá Gmail automáticamente para los servicios de correo más populares, pero en el caso de que no sea así tendrás que ser tú el que vaya a sus configuraciones a averiguarlo.
Una vez dados estos pasos, Gmail enviará un correo de confirmación a la cuenta que has enlazado. Por lo tanto, ahora te tocará entrar en ella y hacer click sobre el enlace que te ha adjuntado en él para confirmar definitivamente el movimiento.
Y ya está, una vez hayas dado estos pasos ya habrás configurado tu Gmail para poder enviar correos utilizando diferentes remitentes. Para hacer uso de esta función ya sólo te queda escribir un correo electrónico y cambiar tu dirección de Gmail por otra en el campo De:. Eso sí, recuerda que te responderán también a esa otra dirección, o sea que acuérdate de integrarla en Gmail como hemos hecho antes o de visitarlo para ver las respuestas.
Por último, si con este método has enlazado varias cuentas de correo es posible que quieras elegir una como la predeterminada para enviar los mensajes sin tener que ir cambiando el campo De: cada vez que envías un correo. Lo podrás hacer en la misma página de configuración donde las has ido añadiendo, ya que en Enviar correo como ahora podrás hacer click sobre la opción establecer como predeterminada al lado del correo que quieras utilizar más a menudo.
Imagen de cabecera | Cairo
En Genbeta | Esta extensión para Gmail te permite agrupar todos tus newsletters en un único correo






Ver 3 comentarios
3 comentarios
lamarse35
esta muy bien,
pero hay un problema...
y es que cuando lo configuras, los emails no entran hasta al cabo de media hora o hasta 1h...
se demora en sincronizar con el servidor hasta 1h!! Y eso lo convierte en una mala herramienta.
Es, ciertamente, una lástima, porque por todo lo demás, el gmail es fantástico, pero.. no entiendo p.q. tienen este problema, que es un problemon.. y más en los tiempos que corren... convirtiendo a este gestor como no viable si tu cuenta no es Gmail o la gestionas con Google Apps.. en fin! una lástima!
Al final, te encuentras con que no tienes un señor gestor moderno, gratuito y online (cloud based) que puedas usar.
Una verdadera lástima!
alexislaplume
Funciona, pero no importa los enviados ni las carpetas del correo antiguo, ¿se puede hacer? Outlook.com lo hace a la perfección, creando el árbol con todas las carpetas que se importan, ¿hay forma de hacerlo con gmail?